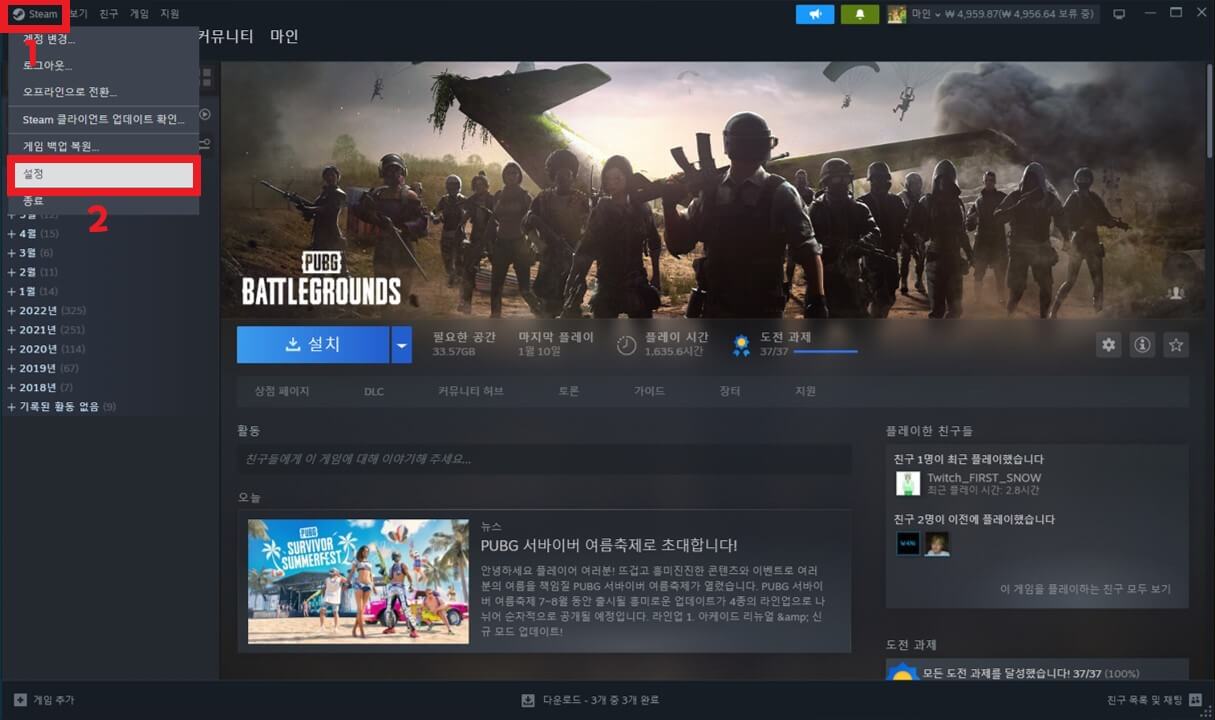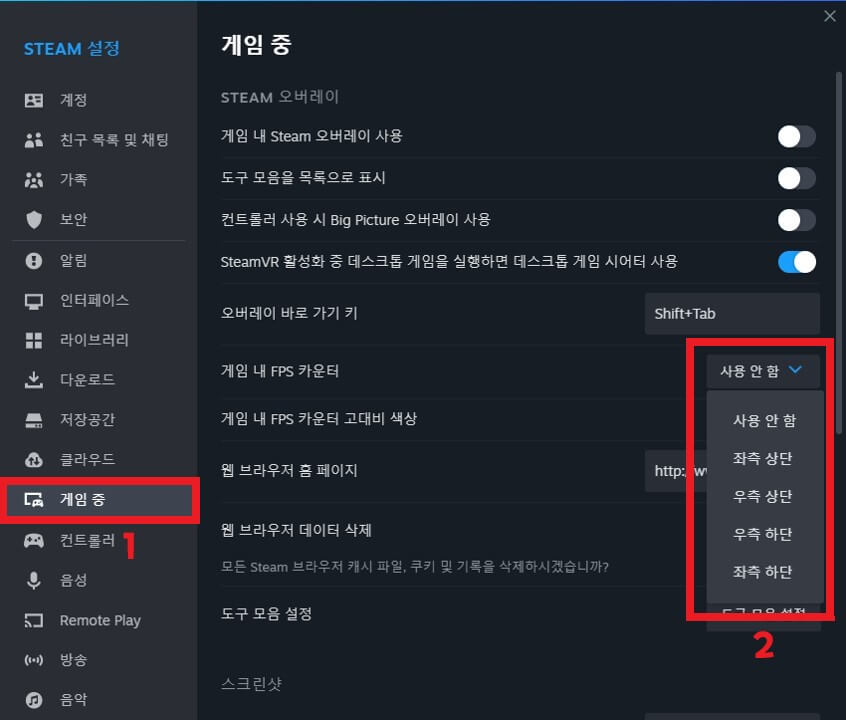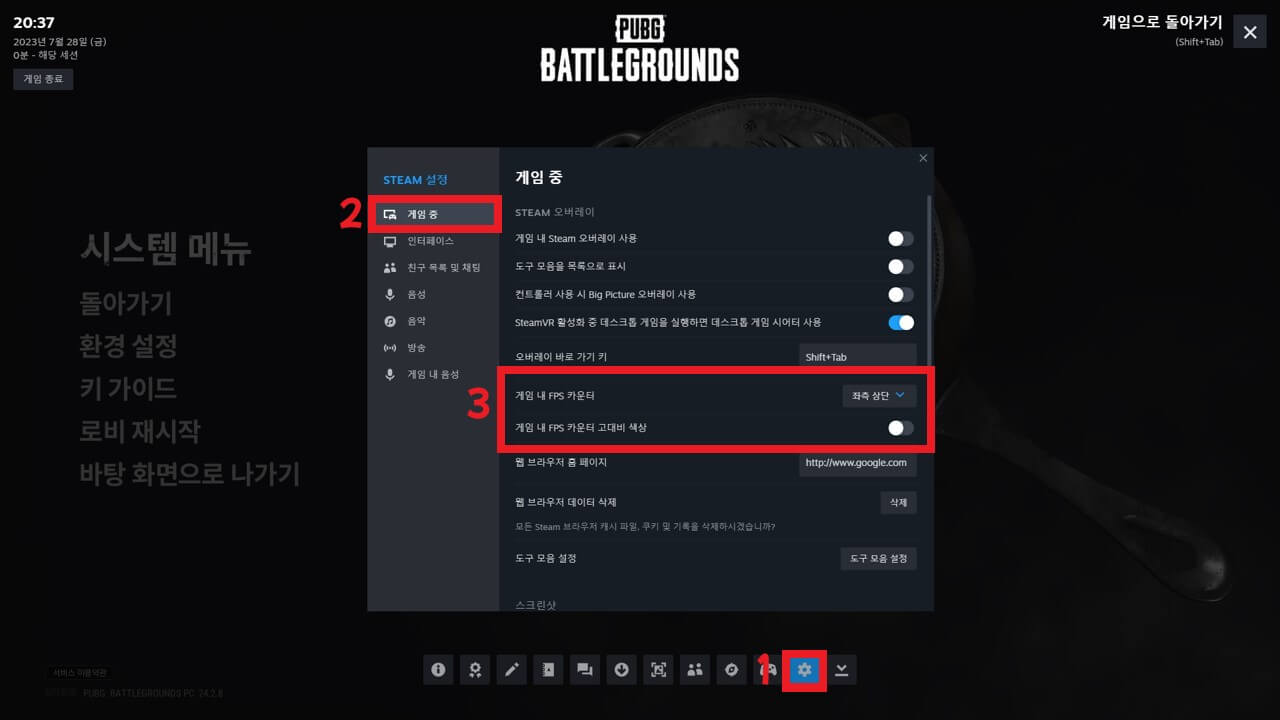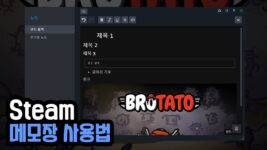스팀 게임을 플레이하다 보면 자신의 PC가 게임을 얼마나 원활하게 처리하고 있는지 궁금할 때가 있습니다. 이럴 때는 게임의 FPS(프레임)을 확인하는 것이 좋습니다. FPS는 게임 화면이 초당 몇번 갱싱되는지 나타내는 수치로 높을수록 게임이 부드럽게 실행되고, 현재 사용중인 모니터 주사율보다 높게 계속 유지된다면 끊김없이 게임을 플레이할 수 있습니다.
스팀 게임에서 FPS(프레임)를 표시하는 방법은 여러가지가 있습니다. 그 중 가장 간단한 방법은 스팀 설정을 통해 FPS 카운터를 활성화하는 것으로 이 글에서는 스팀 게임 FPS 표시 설정을 하는 방법에 대해 소개합니다.
스팀 설정으로 게임 FPS(프레임) 표시하기
1. 스팀 클라이언트를 실행합니다.
2. 왼쪽 상단의 Steam 아이콘을 클릭합니다.
3. 드롭다운 메뉴에서 설정을 클릭합니다.
4. Steam 설정에서 게임 중 탭을 클릭합니다.
5. 게임 내 FPS 카운터 “사용안함”을 클릭해 나타난 드롭다운 메뉴에서 FPS 카운터를 표시하고 싶은 위치를 선택합니다.
설정을 끝마친후 스팀 게임을 실행하면 게임 화면에 FPS(프레임) 카운터가 표시됩니다. FPS 카운터는 현재 게임의 프레임을 실시간으로 확인할 수 있는 기능을 제공해 게임 설정을 최적화하는 데 도움이 됩니다.
예를들어 FPS 카운터가 현재 사용중인 모니터의 주사율보다 낮게 표시된다면 게임의 그래픽 설정을 낮추어 FPS를 높여 모니터 주사율보다 높은 프레임을 유지하도록 변경하는 것이 좋습니다. 반대로 모니터 주사율보다 높게 표시된다면 게임의 그래픽 설정을 높여 게임의 그래픽 품질을 높이는 것이 좋습니다.
FPS 카운터를 표시하는 다른 방법
해당 방법 이외에도 게임 내에서 Shift+ALT 키를 동시에 눌러 스팀 오버레이를 실행한 후 FPS 카운터를 표시할 수 있습니다. 오버레이란? 게임 화면 위에 정보를 표시하는 기능입니다.
단축키를 눌러 스팀 오버레이를 실행했다면 하단 우측 부분 톱니바퀴 아이콘을 클릭해 Steam 설정 페이지를 연 후 게임 중 탭을 클릭, 게임 내 FPS 카운터 값을 변경해 프레임을 표시할 수 있습니다.
또한 게임 내 FPS 카운터 고대비 색상을 클릭하면 FPS 카운터의 색상이 연두색으로 나타나며 더 쉽게 인식할 수 있습니다.