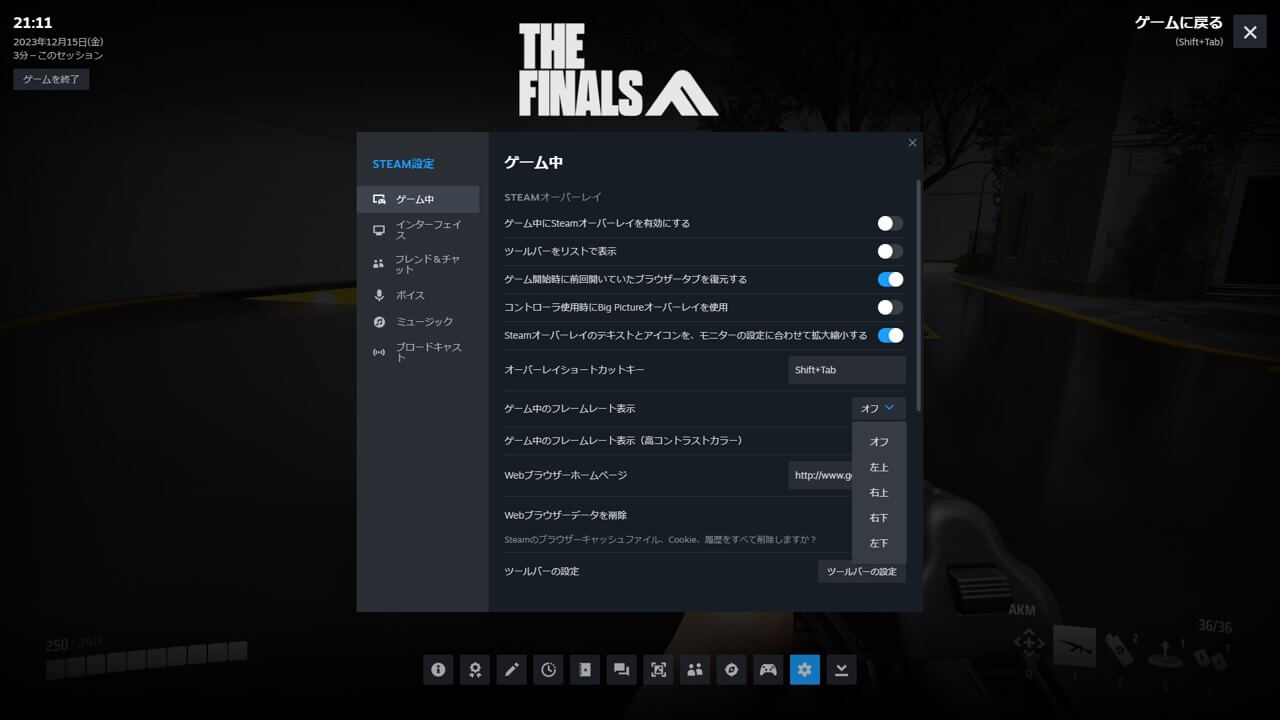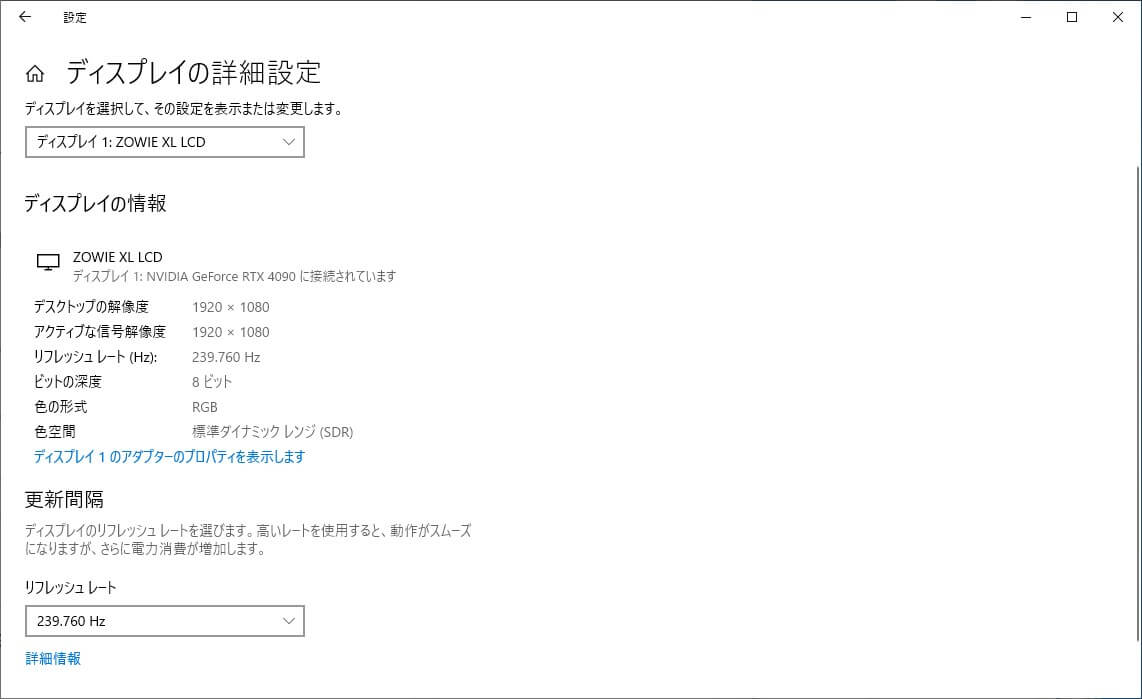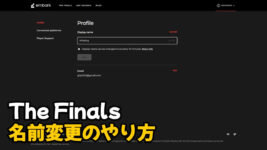FPSは1秒間に表示される静止画像の数で、この数値がモニターのリフレッシュレート(hz)より低い場合、途切れるようなFPSドロップが発生します。このようなFPSドロップを防ぐためには、ゲームプレイ中にFPSの数値を測定し、モニターのリフレッシュレートよりFPSの数値が低くなる瞬間が頻繁に発生する場合は、グラフィック設定を下げる必要があります。
これからThe FinalsでFPS表示を設定する方法を説明します。 また、現在使用しているモニターのリフレッシュレートがわからない方のために、モニターのリフレッシュレートを確認する方法も紹介します。FPSゲームでは一瞬のブレが勝敗を左右することがあるので、このような状況を事前にテストして防止しましょう。
FPS表示を設定する方法
The FinalsでFPSを表示する最も簡単な方法は、Steamオーバーレイに組み込まれているフレームレート表示機能をオンにすることです。 この機能を有効にする方法は以下の通りです。
- The Finalsゲームを実行します。
- Shift+Tabキーを同時に押してSteamオーバーレイを実行します。
- 画面下部の設定アイコン(歯車)をクリックしてください。
- Steam設定タブが表示されたら、ゲーム中をクリックし、ゲーム中のフレームレート表示を設定すると、FPSが画面に表示されます。
FPSカウンターは左上、左下、右上、右下の4つの場所に表示することができます。
設定が完了したら、自分が選択した場所に現在のFPSがリアルタイムで表示されることが確認できます。
FPSカウンターの色がグレーでよく見えない場合は、先ほど行ったSteam設定で「ゲーム中のフレームレート表示(高コントラストカラー)」をクリックしてみてください。 この設定をオンにすると、文字が明るい緑色に変わり、半透明の黒い背景が後ろに表示され、カウンターの確認がしやすくなります。
モニターのリフレッシュレートの確認方法
以下は、現在使用しているモニターのリフレッシュレートを確認する方法です。
- Windows検索ボックスにディスプレイの詳細情報を表示しますを検索し、クリックしてディスプレイの詳細設定を実行します。
- 複数のモニターを使用する場合は、「ディスプレイを選択して…」で情報を確認するモニターを指定しましょう。
- リフレッシュレートに表示される数値が現在使用しているモニターのリフレッシュレートです。
FPSドロップを防止したい場合は、現在使用しているモニターのリフレッシュレートよりFPSが高くなるように設定すれば良いです。 または垂直同期設定をオンにしてください。 また、この設定でリフレッシュレートをクリックすると、モニターのリフレッシュレートを変更することができます。 ただし、モニターがサポートする最大値まで
FPSを上げる方法は?
The FinalsでFPSを上げるために試せることは大きく分けて2つあります。
第一、ゲームをプレイする際、The Finalsを除くすべてのプログラムを終了してください。 例えば、Chromeを起動した状態でThe Finalsをプレイすると、ChromeにPCリソースを使用してFPSの低下現象が発生する可能性があります。
第二、おすすめのThe Finals グラフィック設定を適用してみてください。パフォーマンス重視の最適化設定を適用することで、FPSの向上が期待できます