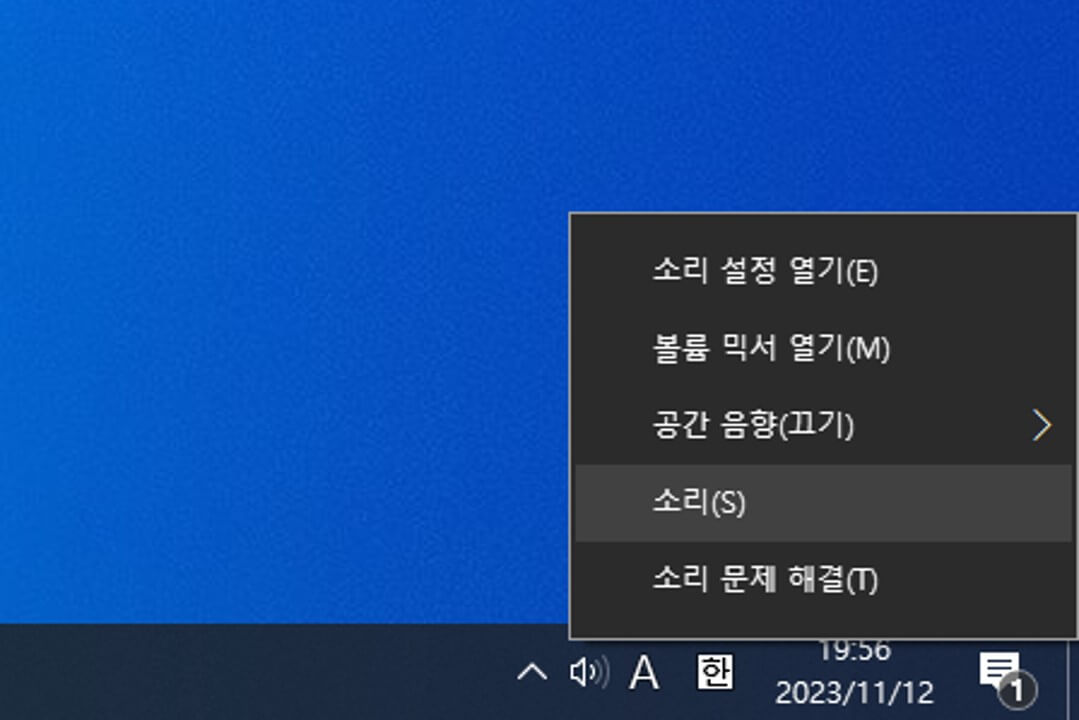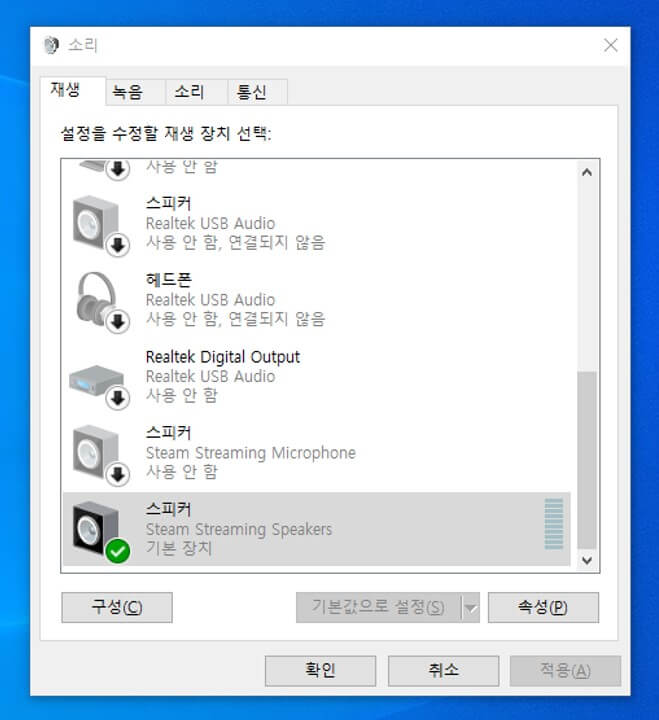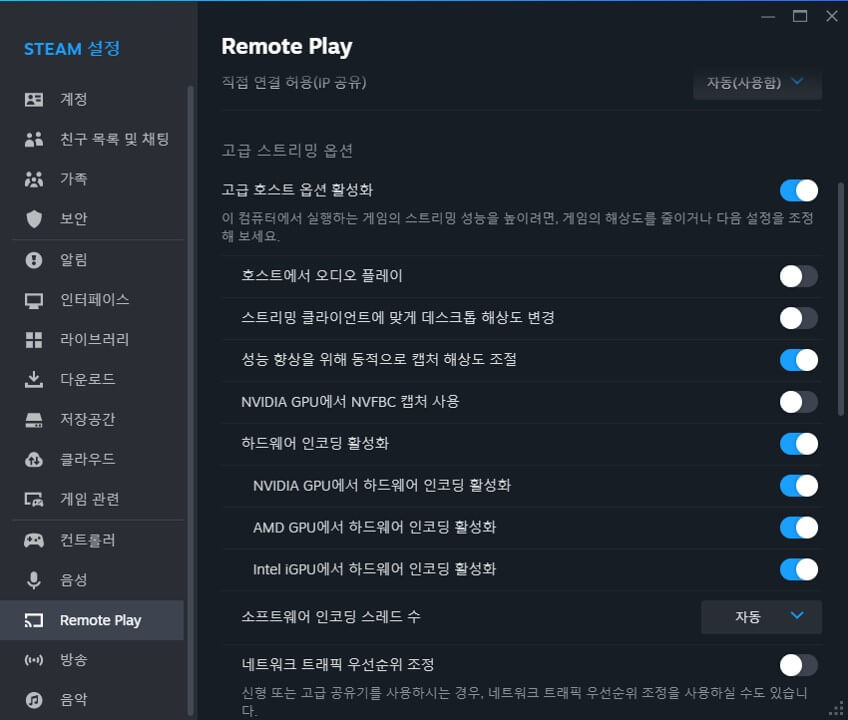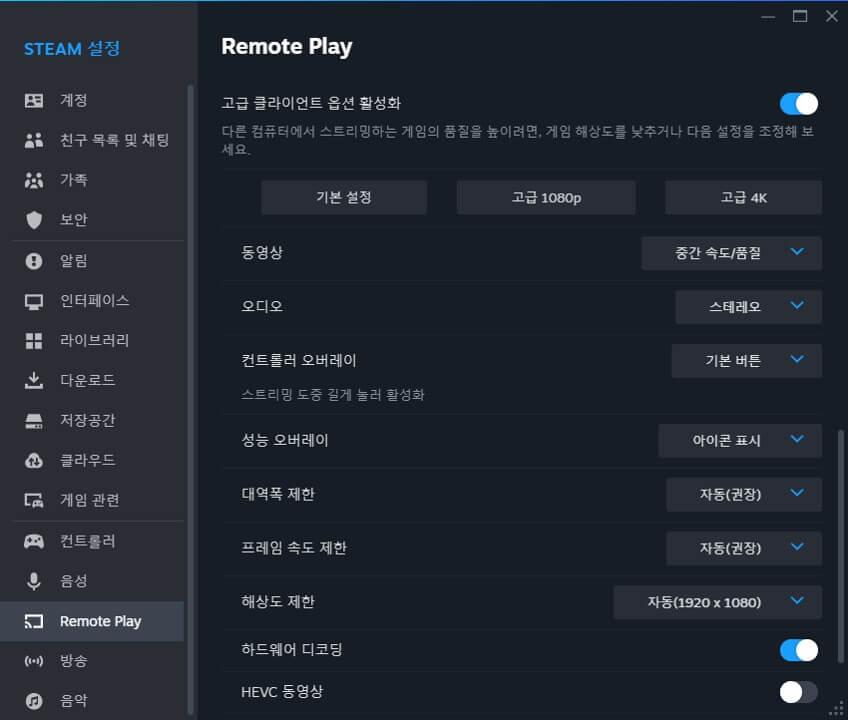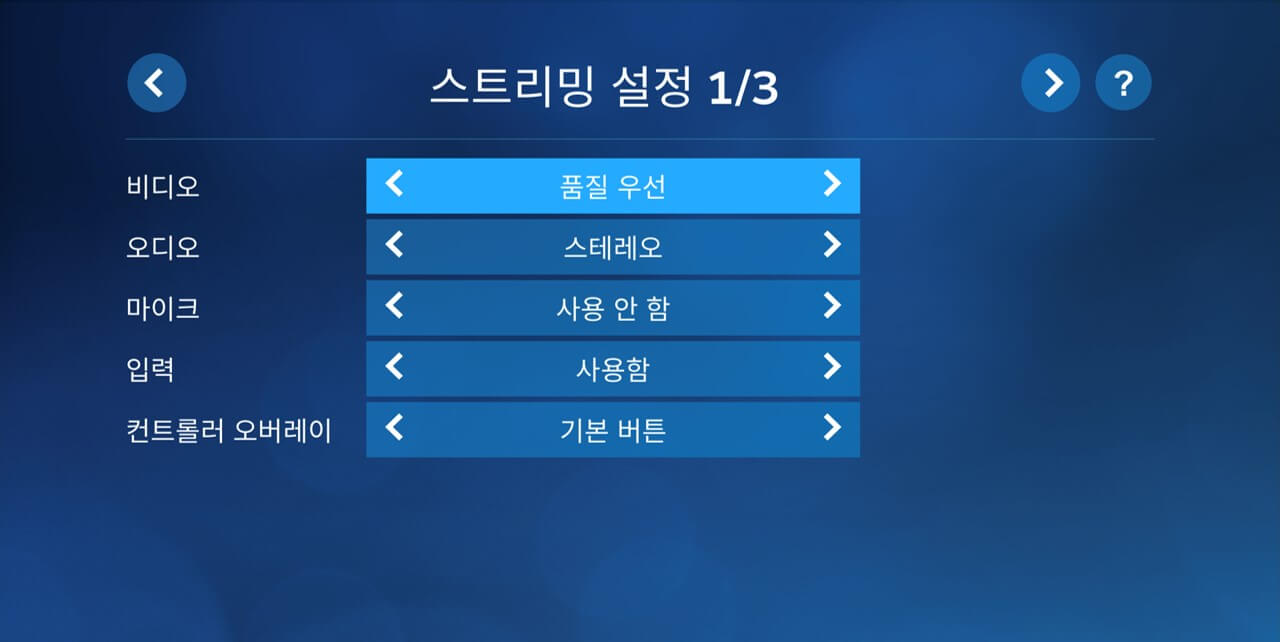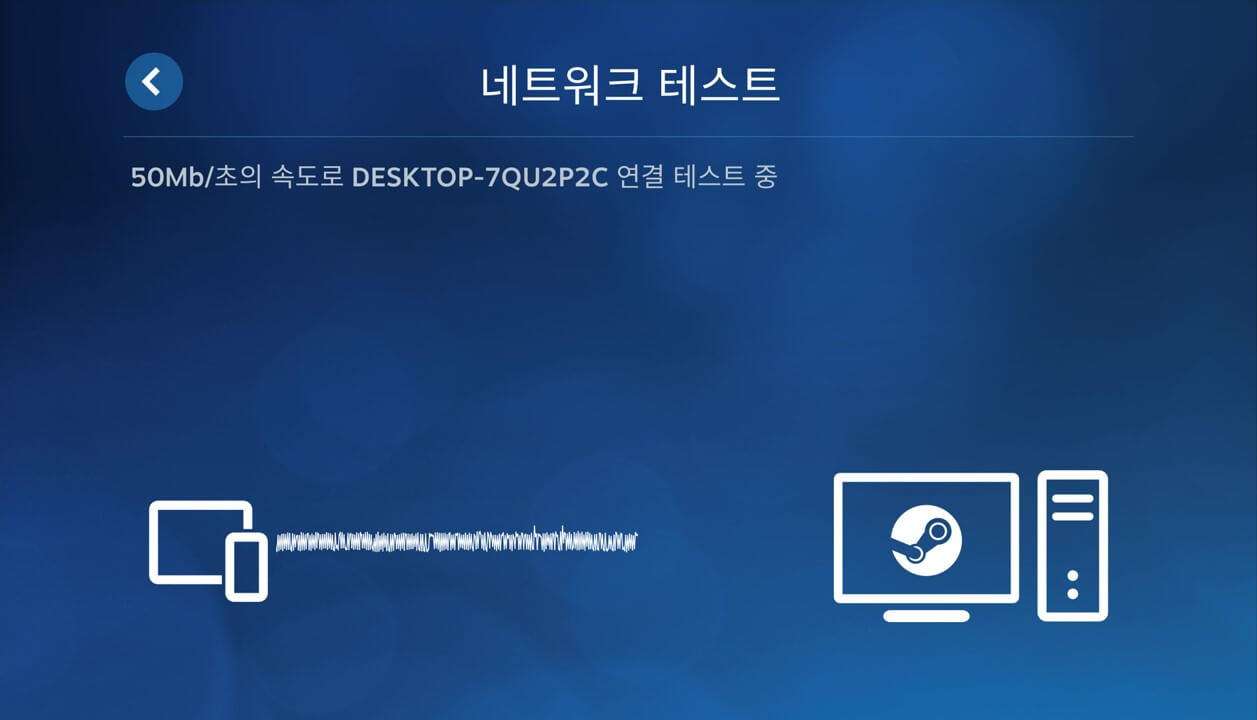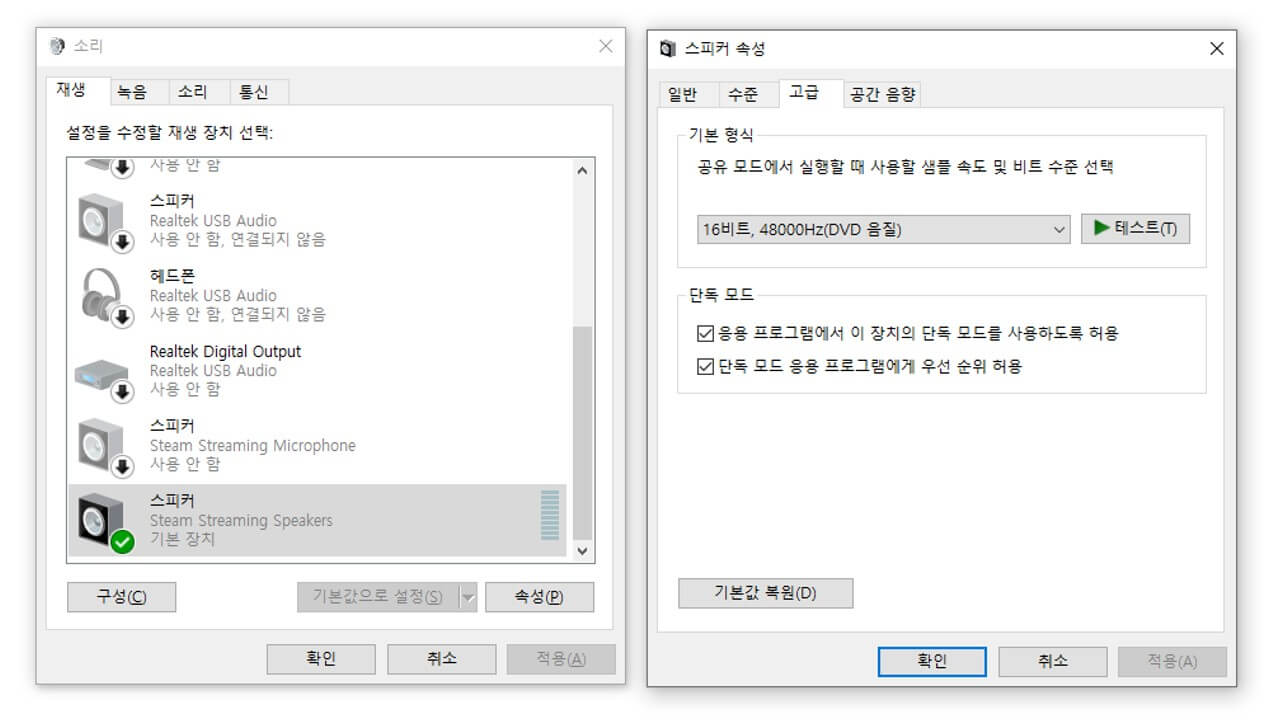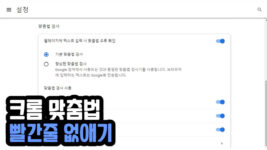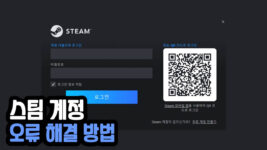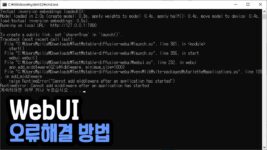스팀 리모트 플레이는 원격으로 PC를 조작해 다른 기기에서 게임을 플레이할 수 있도록 하는 기능입니다. 침대에 누워서 아이패드를 거치한 후 컨트롤러로 게임을 플레이하는 것도 가능하기에 자주 사용하는 기능이지만 원격 조작인 만큼 여러가지 에러가 함께 발생합니다.
가장 자주 발생하는 오류는 역시 소리가 안 나오는 에러로 이 글에서는 스팀 리모트 플레이에서 소리 안들림 현상을 해결하는 방법에 대해 소개합니다.
PC 다시시작
무언가 오류가 발생했을 때 가장 먼저 시도해 볼 수 있는 방법은 PC 다시 시작입니다. 간단하면서도 가장 효과적입니다.
PC를 사용하다 보면 여러 가지 프로그램들을 실행하고 종료하지만 몇몇 프로그램들은 종료 후에도 백그라운드에서 작동합니다. 이러한 이유로 PC 전원을 오랫동안 끄지 않으면 각종 에러와 메모리 부족이 발생합니다.
오디오 장치가 활성화 확인
저는 사용하지 않는 재생 장치를 소리가 나지 않도록 사용 안 함으로 설정하고 사용합니다. 저와 같은 분들이라면 혹시 Steam Streaming Speakers가 사용 안 함 혹은 음소거로 되어있는지 오디오 장치 설정에서 확인해 보세요.
오디오 장치 설정에 들어가기 위해서는 작업표시줄 우측 하단에 사운드 아이콘을 마우스 우클릭하고, 메뉴에서 소리를 클릭하면 됩니다.
소리 설정을 열었다면 스팀 리모트 플레이로 PC에 연결해 보세요. 리모트 플레이로 접속한 기기에서 소리를 듣기 위해서는 기본 장치가 Steam Streaming Speakers로 설정되어 있어야 합니다.
사용 안 함으로 설정되어 있다면 Steam Streaming Speakers를 마우스 우클릭, 사용 안 함에서 체크 표시를 해제해 다시 사용할 수 있습니다. 기본 장치로 설정되어 있지 않은 경우에는 마우스 우클릭, 기본 장치로 설정을 클릭하면 해결됩니다.
리모트 플레이 호스트 설정
리모트 플레이 호스팅 설정에 따라 소리가 안 들릴 수도 있습니다. 특히 와이파이의 경우 조금만 멀어져도 스트리밍에 필요한 대역폭이 부족해져 화면이 끊기거나 소리가 안 나올 수 있습니다. 스팀 클라이언트를 실행한 후 좌측 상단에 Steam 아이콘 클릭, 설정을 열어주세요.
좌측에서 Remote Play 카테고리를 클릭하고, 고급 호스트 옵션을 활성화한 후 아래와 같은 설정을 확인해 보세요.
성능 향상을 위해 동적으로 캡처 해상도 조절
이 설정이 켜짐으로 설정하세요. 스트리밍 중 인터넷 대역폭이 낮아지면 자동으로 해상도를 낮추어 끊김 없이 플레이할 수 있도록 도와주는 설정입니다.
하드웨어 인코딩 활성화
이 설정을 켜짐으로 설정하세요. 스트리밍 시 CPU가 아닌 GPU로 인코딩하는 설정으로 CPU 사용량을 낮추어 보다 원활한 스트리밍이 보장됩니다.
리모트 플레이 클라이언트 설정
리모트 플레이 클라이언트 설정에 따라서도 소리가 안 들릴 수 있습니다. Remote Play 설정에서 고급 클라이언트 옵션 활성화에 체크한 후 다음 설정을 확인하세요.
오디오
이 설정을 스테레오로 설정합니다. 스테리오는 좌/우 소리를 재생하는 가장 기본적인 오디오 구성으로 어떤 기기에서도 호환성 문제없이 잘 작동합니다.
하드웨어 디코딩
이 설정을 꺼짐으로 설정하세요. 하드웨어 디코딩은 일반적으로 비디오 및 파일 처리 속도를 가속해 원활하게 스트리밍 되도록 도와주는 기능이지만 reddit 등 커뮤니티에서 해당 기능을 켤 시 소리가 안 나거나 화면 끊김 현상이 일어나는 등 각종 에러가 보고되고 있습니다.
HEVC 동영상
이 설정을 꺼짐으로 설정하세요. HEVC는 최신 비디오 압축 기술로 AVC에 비해 낮은 비트 전송률에서 더 나은 품질을 제공하지만 일부 기기에서는 작동하지 않을 수 있습니다.
리모트 플레이 연결 설정
접속하는 기기의 리모트 플레이 설정에서 오디오가 비활성화되어있어 리모트 플레이 소리가 안 들리는 경우도 있습니다.
- Steam Link 앱을 실행합니다.
- 좌측 상단에 톱니바퀴 아이콘을 클릭합니다.
- 스트리밍, 맞춤 설정 순서로 클릭합니다.
- 오디오를 스테레오로 설정합니다.
네트워크 속도 테스트
접속하는 기기의 네트워크 속도가 불안정해도 소리가 안 나올 수 있습니다. Steam Link 앱을 실행한 후 톱니바퀴 아이콘을 클릭하세요. 다음으로 스트리밍, 네트워크 테스트를 클릭해 현재 네트워크 속도로 정상 작동하는지 확인할 수 있습니다.
만약 네트워크 테스트에서 실패하였다면 맞춤 설정을 클릭하고, 스트리밍 설정 2번째 페이지에서 대역폭 제한을 낮추고, 프레임 및 해상도를 제한하세요.
사운드 재생 속성을 24비트에서 16비트로 변경
일부 고전 게임은 DVD 음질(16비트 48000hz)가 아니라면 소리가 나지 않습니다. 오디오 설정에서 Steam Streaming Speakers를 마우스 우클릭 > 속성을 눌러 스피커 속성을 열어주세요.
다음으로 고급 탭 > 기본 형식 > 16비트, 48000Hz로 음질을 설정한 후 적용 버튼을 누르면 사운드 재생 속성을 24비트에서 16비트로 변경할 수 있습니다.