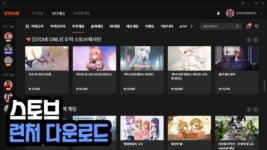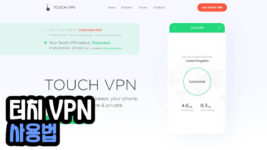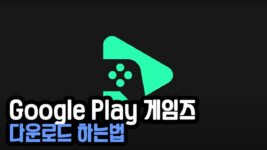VTube Studio는 무료로 사용할 수 있는 버츄얼 유튜버 프로그램입니다. 사용하는 방법도 매우 간단하죠. PC에 웹캠을 연결하고, 자신만의 Live2D Cubism 모델을 로드합니다. 그런 다음 자동 설정을 실행하거나 수동 설정을 진행하면 자동으로 움직임을 추적해 적용한 Live2D 캐릭터가 움직입니다.
VTube Studio의 대표적인 기능으로는 고해상도, 고품질의 Live2D 모델 렌더링과 빠르고, 정확한 얼굴 추적, 오디오 기반의 립싱크, 단축키로 실행되는 애니메이션 및 표정 변경 등이 있습니다.
지금부터는 VTube Studio를 다운로드하고, 사용하는 방법에 대해 알아보겠습니다.
글 목차
VTube Studio 다운로드
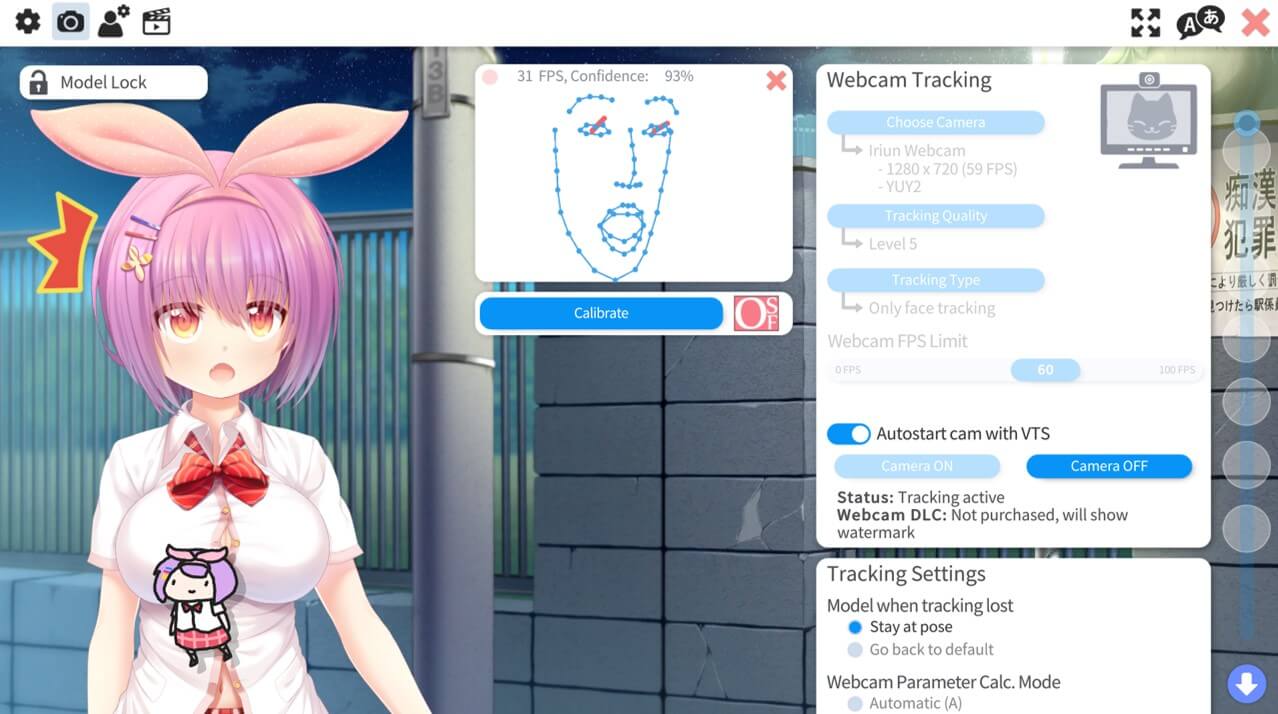
VTube Studio는 2020년 12월 23일 Steam에 출시한 버츄얼 유튜버 프로그램입니다. 이 프로그램은 현재 Steam에서 무료로 다운로드할 수 있습니다. 단, 무료 버전의 경우 워터마크가 표시되고, 제거 가격은 15,500원으로 책정되어 있습니다.
이 프로그램을 Steam에서 다운로드하고 싶다면 다음 절차를 따르세요.
- Steam 상점에서 VTube Studio를 검색하거나 아래 버튼을 눌러 게임의 공식 Steam 페이지로 이동하세요.
- 게임 플레이 버튼을 누르고, Steam이 PC에 설치되어 있다면 ‘예, Steam이 설치되어 있습니다’를 선택하세요.
- ‘예’를 선택했다면 Steam 클라이언트가 실행되고, VTube Studio 프로그램이 설치됩니다. 설치 완료 후 VTube Studio를 실행하세요!
만약 Steam이 PC에 없다면 ‘아니요, Steam이 필요합니다’를 선택하세요. 그리고, 스팀 회원가입 및 클라이언트 설치 방법에서 설명하는 내용대로 진행합니다.
VTube Studio 사용법
다음은 VTube Studio를 사용하는 방법에 대한 설명입니다. 여기서는 Live 2D 모델을 적용하는 방법, 웹캠 연결법, OBS 스튜디오 연동 방법 등을 포함합니다.
1. 사용할 Live 2D 모델

먼저 사용할 Live 2D 모델을 불러옵시다. 좌측 메뉴 도구에서 사람 아이콘을 클릭하세요. 그럼 기본으로 사용 가능한 5개의 모델이 표시됩니다. 이 중에서 한가지 모델을 선택하세요.
혹은 다운로드한 Live2D Cubism 커스텀 모델을 적용할 수도 있습니다. 이 목록에서 IMPORT > Open folde를 클릭해 열린 폴더에 적용할 모델 파일을 붙여넣기하세요. 이때 파일의 압축이 풀려있어야 합니다.
불러온 모델은 마우스 좌클릭을 클릭한 상태로 드래그해 위치를 조정할 수 있고, 마우스 휠을 사용해 확대 및 축소할 수 있습니다. 또한, 모델에 따라 1~0 숫자키에 여러 표정이 단축키로 지정되어 있습니다.
2. 웹캠 연결
웹캠을 PC에 연결합니다. 웹캠이 없다면 iriun webcam를 PC와 스마트폰에 모두 설치하고, 실행하세요. 그런 다음 같은 네트워크에 연결하면 스마트폰 카메라로 웹캠을 대신할 수 있습니다.
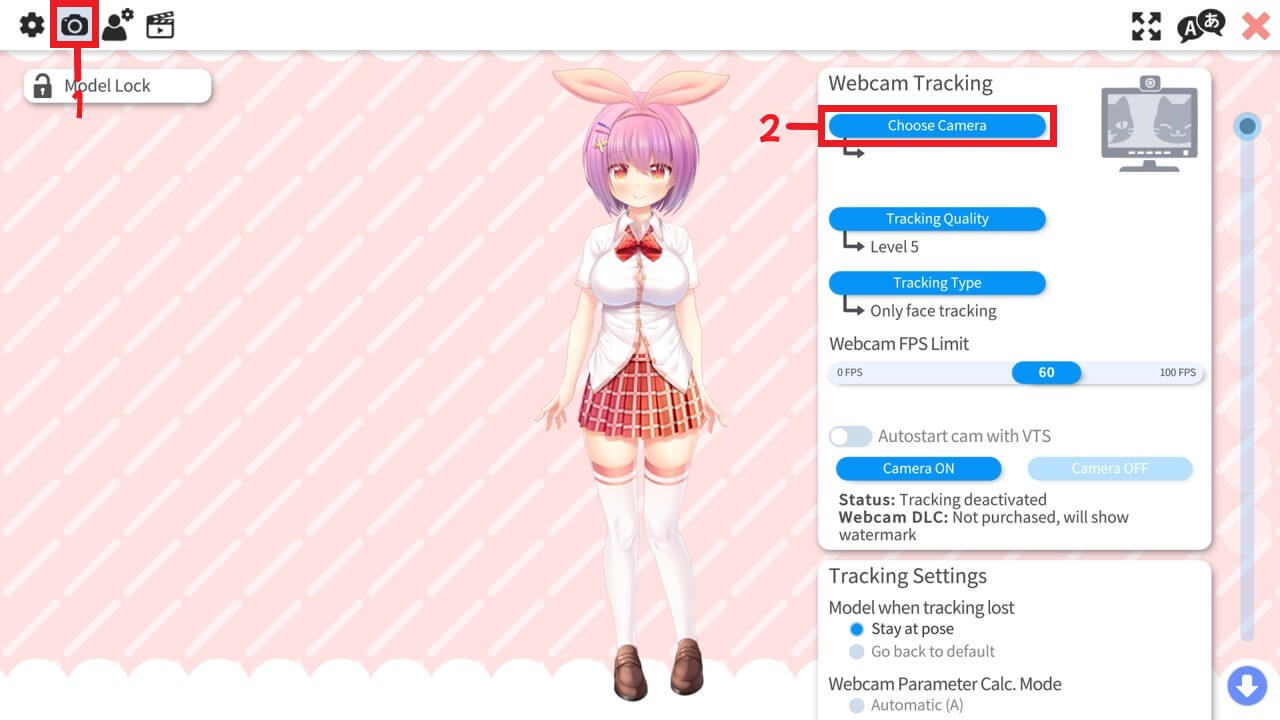
이 과정을 완료했다면 VTube Studio 좌측 메뉴 도구에서 설정 > 카메라 아이콘 > Choose Camera를 선택합니다.
그다음 연결한 웹캠을 선택하고, Select 버튼을 누르세요. 또한, 해상도, 프레임 레이트, 색상 포맷도 선택해야 합니다. 이 설정을 모두 끝마쳤다면 웹캠 연결이 완료됩니다. 참고로 색상 포맷 중 XRGB는 cpu 성능을 적게 사용하고, YUY2는 cpu 성능을 많이 사용하는 대신 가장 높은 프레임 레이트를 제공할 수 있습니다.
3. 얼굴 트래킹 설정
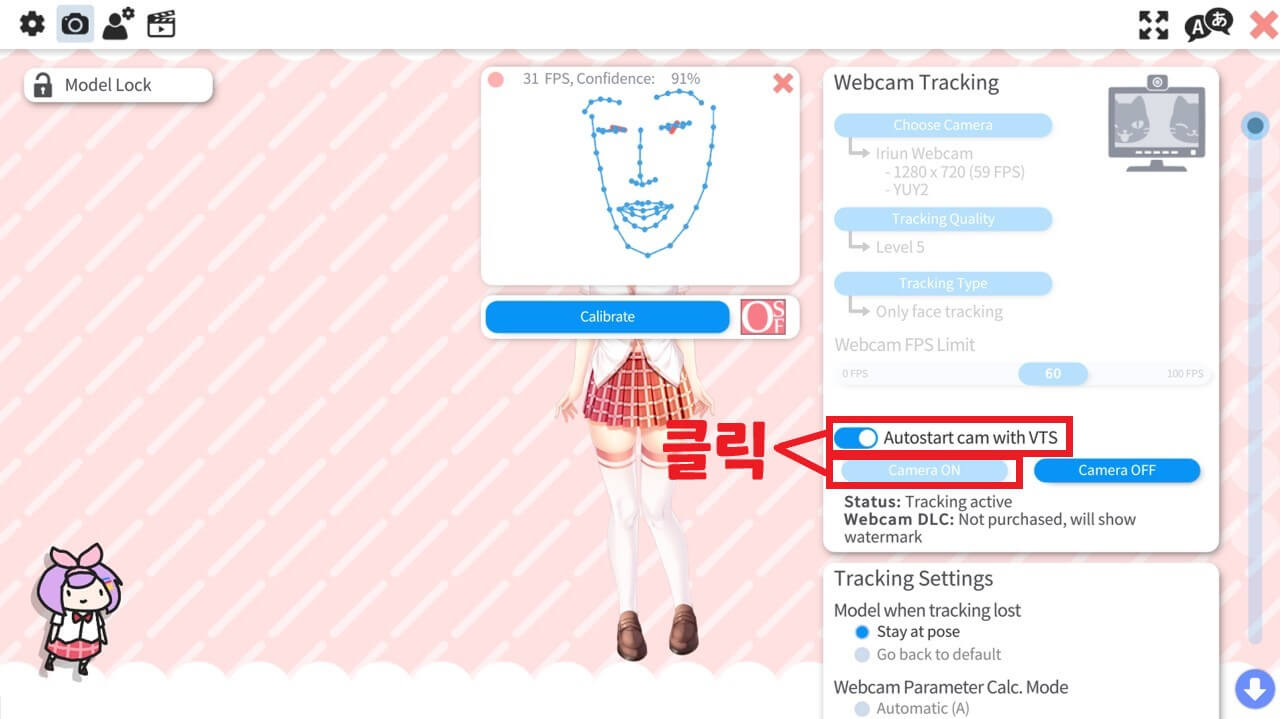
웹캠에서 얼굴의 움직임을 감지하고, Live2D 캐릭터 모델이 따라 움직이게 하려면 트래킹 설정도 완료해야 합니다. 좌측 메뉴 도구에서 설정 > 카메라 아이콘을 선택하세요. 그다음 AutoStart Cam with VTS를 선택하고, Cemera ON을 클릭하면 얼굴이 자동으로 트래킹 됩니다.
이 설정을 완료하면 캐릭터가 현실 얼굴의 움직임에 동기하는 것을 확인할 수 있습니다.
4. 투명 배경 설정

OBS 스튜디오 등 영상 녹화 프로그램에 캡쳐하기 전 투명 배경 설정을 진행해야 합니다. 이 설정을 진행하지 않으면 배경이 그대로 표시되어 게임 등 다른 콘텐츠와 함께 녹화할 때 방해됩니다.
좌측 메뉴 도구에서 이미지 아이콘을 클릭하고, ColorPicker를 선택하세요. 그다음 크로마키 색상을 지정하고, Transparent in capture에 체크하면 투명 배경 설정이 완료됩니다.
5. OBS 스튜디오에 연동하기
마지막으로 스트리밍 혹은 녹화를 위해 OBS 스튜디오에 VTube Studio를 연결해야 합니다. 이를 처음 들어본다면 OBS 스튜디오 다운로드 및 사용법을 읽고, 해당 녹화 프로그램을 다운로드한 후 진행하세요.
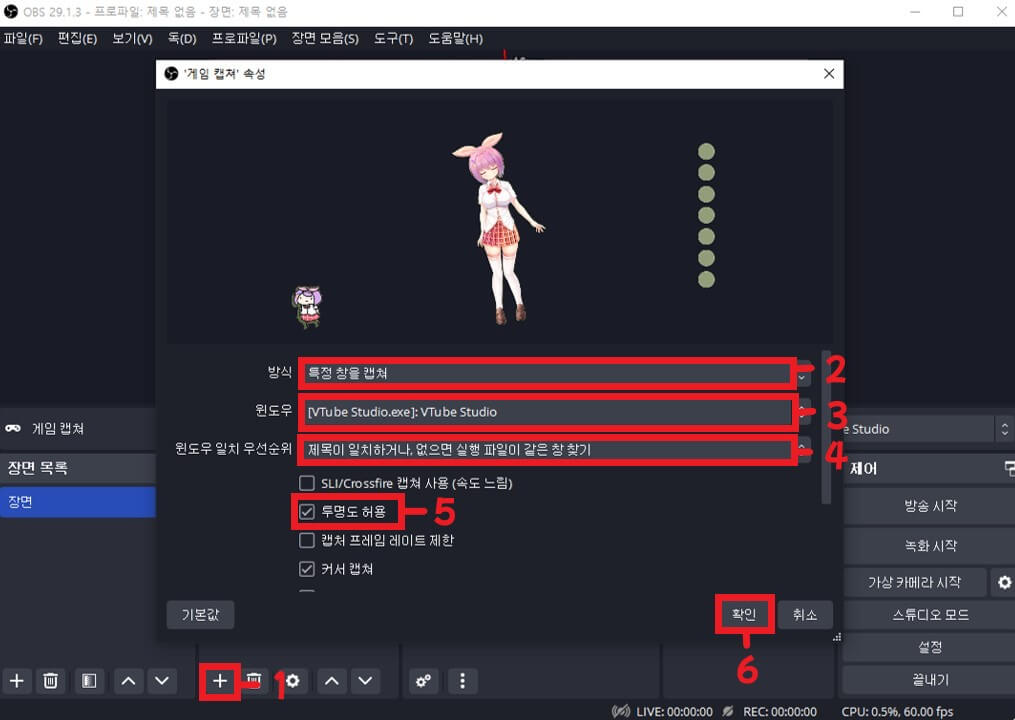
준비를 끝마쳤다면 OBS 스튜디오를 실행합니다. 이후 소스 목록에서 + 아이콘을 클릭하고, 게임 캡쳐를 선택합니다. 그리고, 게임 캡쳐 속성이 표시되면 아래와 같이 설정을 변경합니다.
- 방식: 특정 창을 캡쳐
- 윈도우: [Vtube Studio.exe] VTube Studio (없으면 비슷한 이름을 선택)
- 윈도우 일치 우선순위: 제목이 일치하거나, 없으면 실행 파일이 같은 창 찾기
- 투명도 허용: 체크로 변경
이 설정대로 변경했다면 완료 버튼을 누르세요.
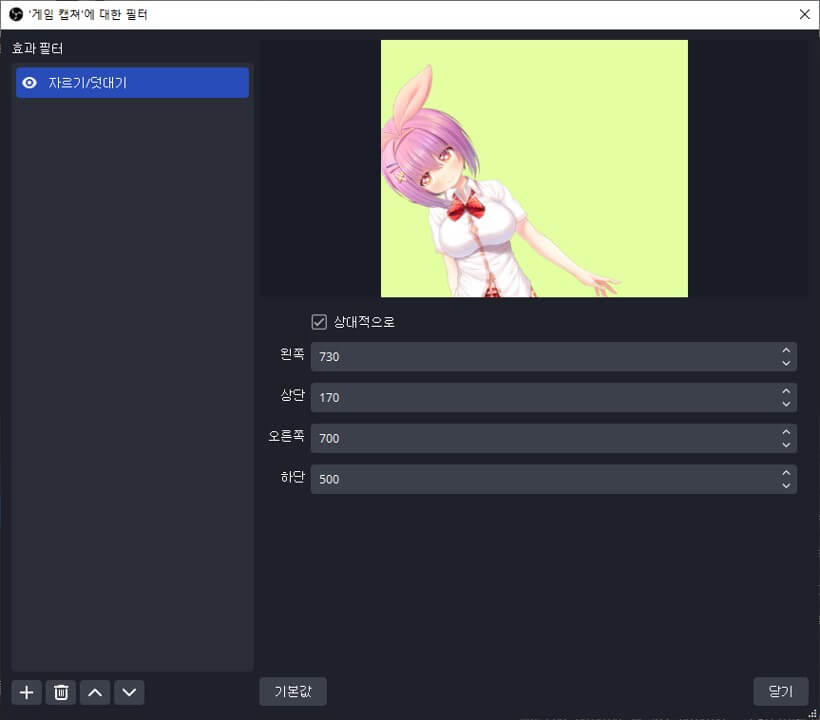
적용 후 캐릭터의 여백 부분을 자르고 싶을 수 있습니다. 이런 경우 소스 목록에서 게임 캡쳐를 마우스 우클릭하고, 필터를 선택하세요. 그다음 효과 필터에서 + 아이콘을 클릭하고, 자르기/덧대기를 추가하세요.
마지막으로 왼쪽, 상단, 오른쪽, 하단에 값을 입력해 입력한 값만큼 자를 수 있습니다.
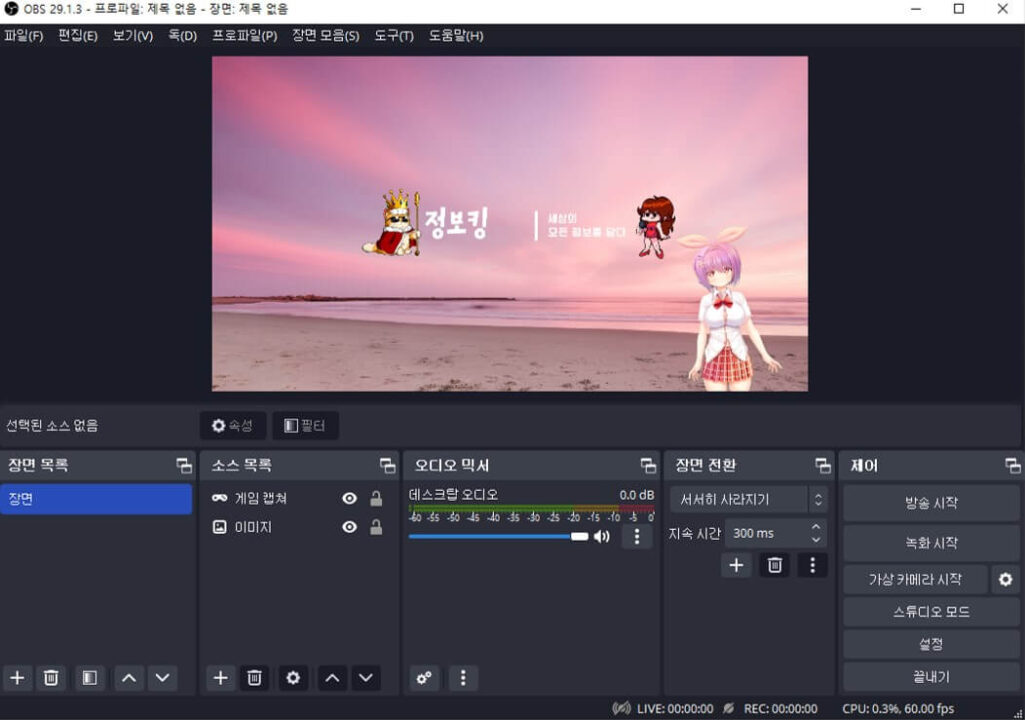
녹화 미리보기 화면에 적용한 Live2D 캐릭터가 표시됩니다. 미리보기 화면을 마우스 좌클릭해 배치된 항목의 위치나 크기를 조절할 수 있습니다. 여기서 디스플레이 캡쳐를 추가하고 싶다면 + 아이콘을 누르고, 디스플레이 캡쳐를 선택하세요. 혹은 이미지를 선택해 배경 이미지를 추가할 수 있습니다.
이제 버츄얼 유튜버가 될 준비가 모두 끝났습니다. 녹화 혹은 방송을 시작하세요!
관련 게시글