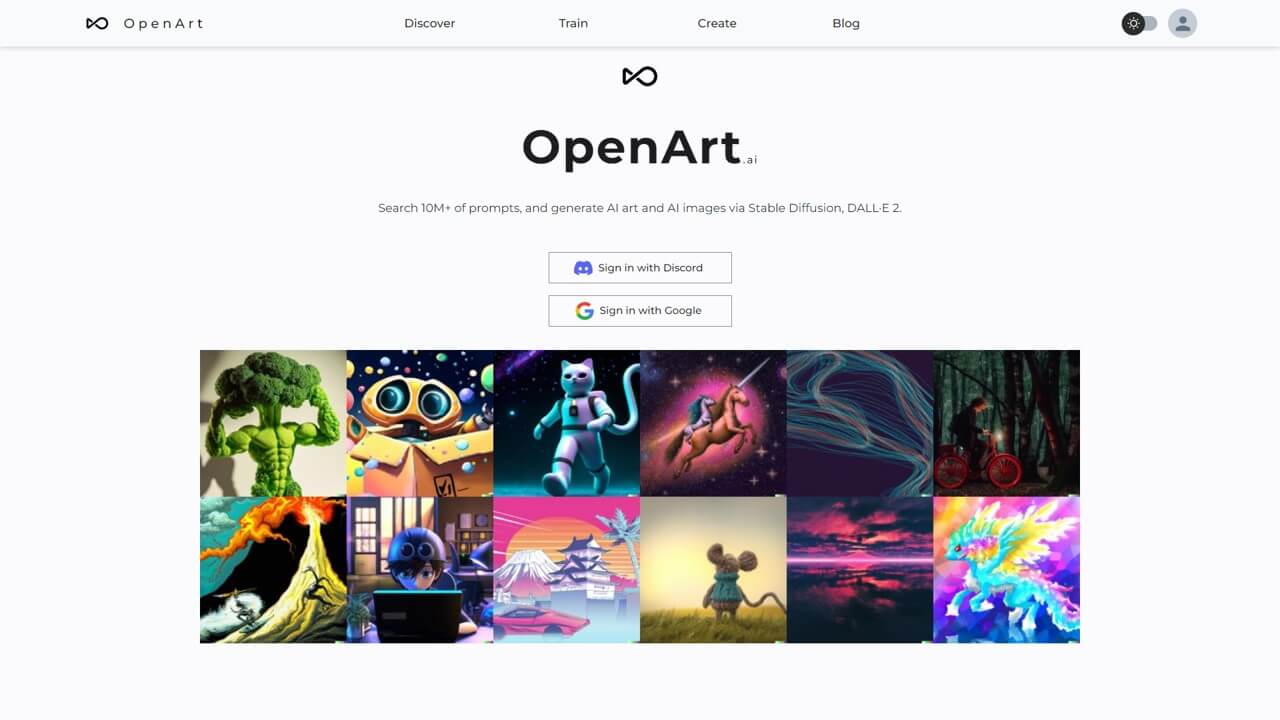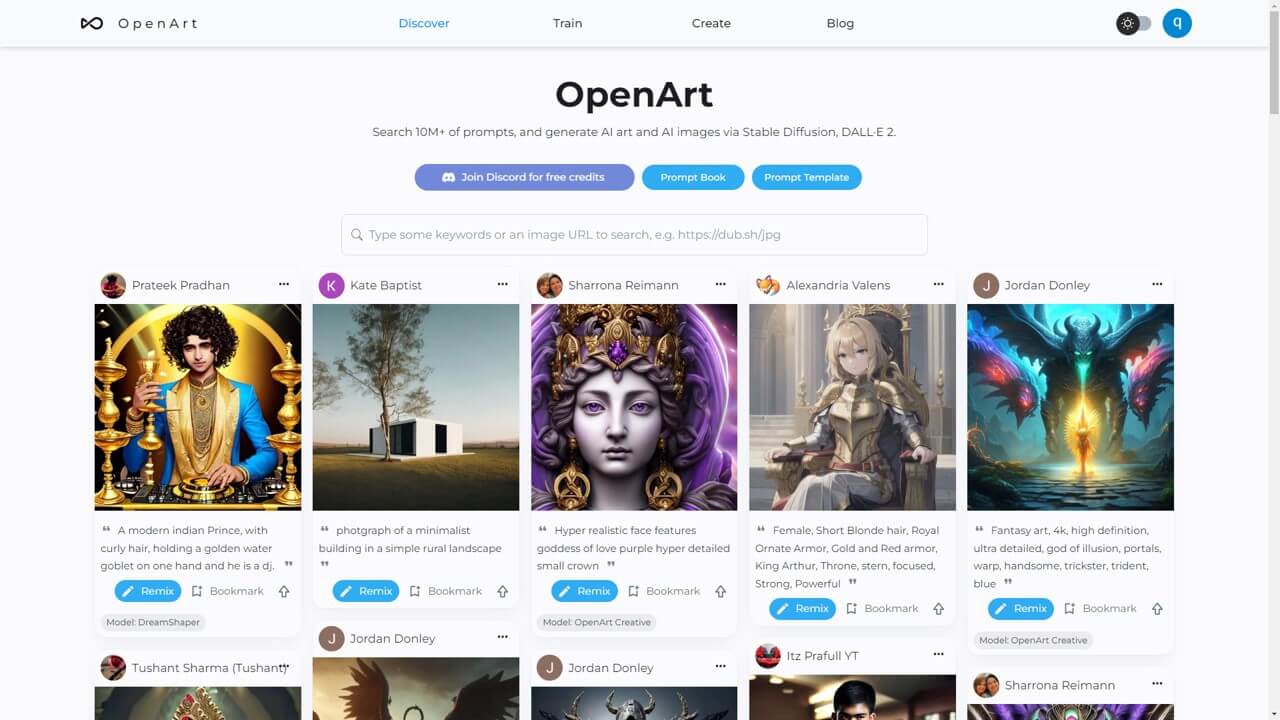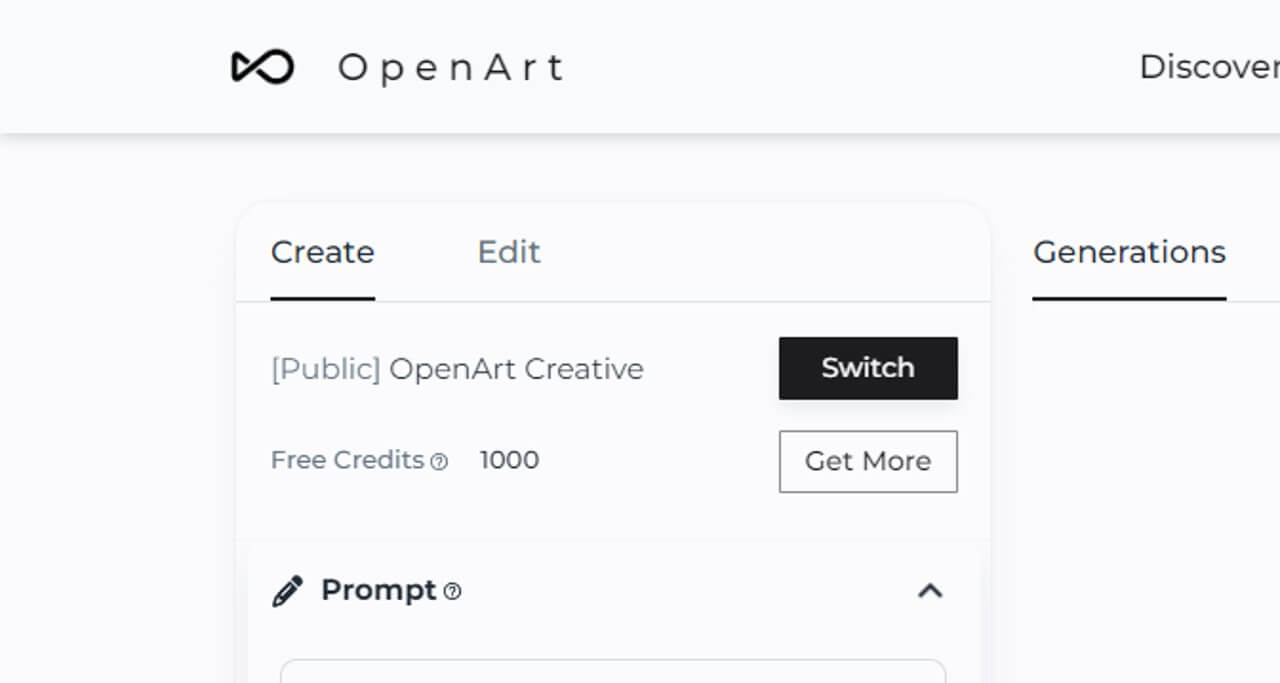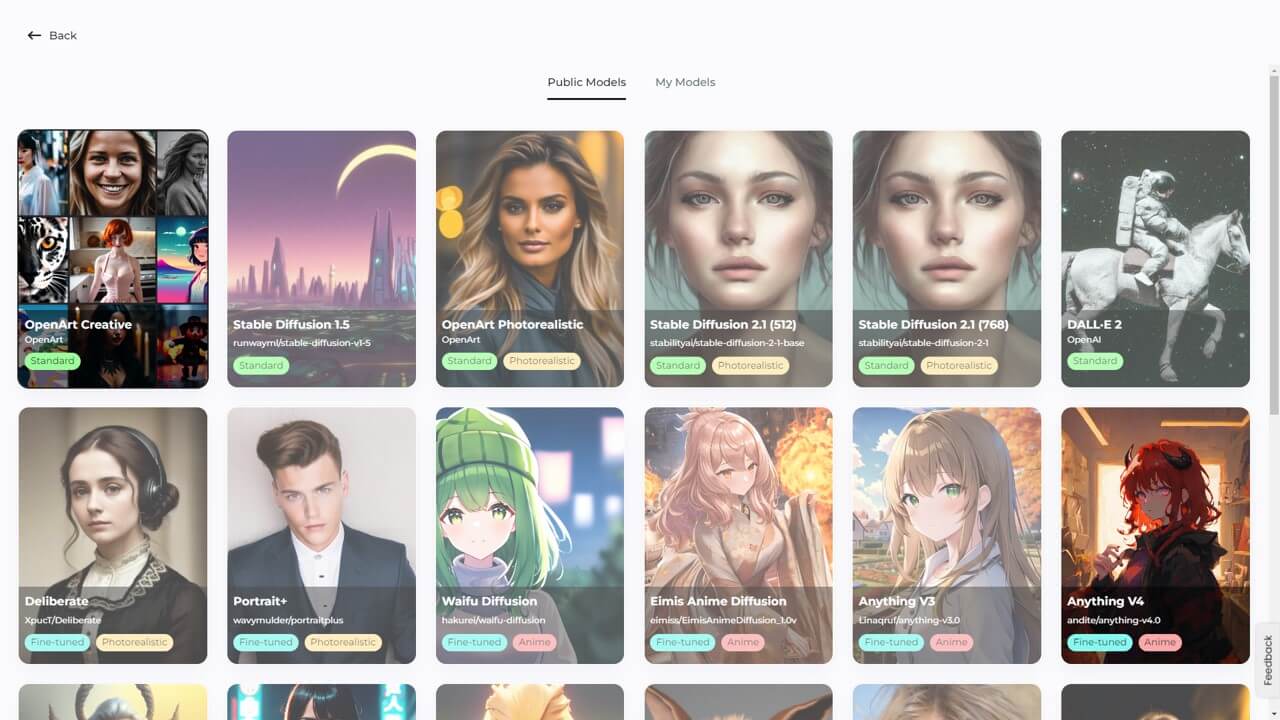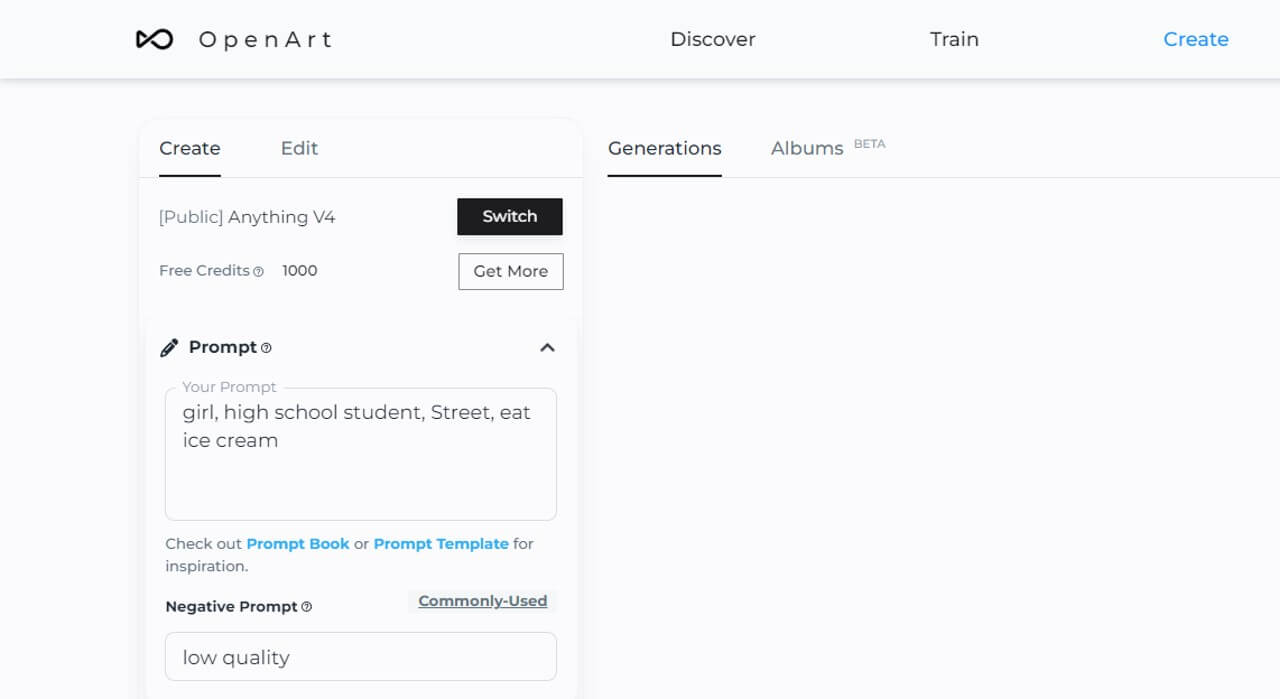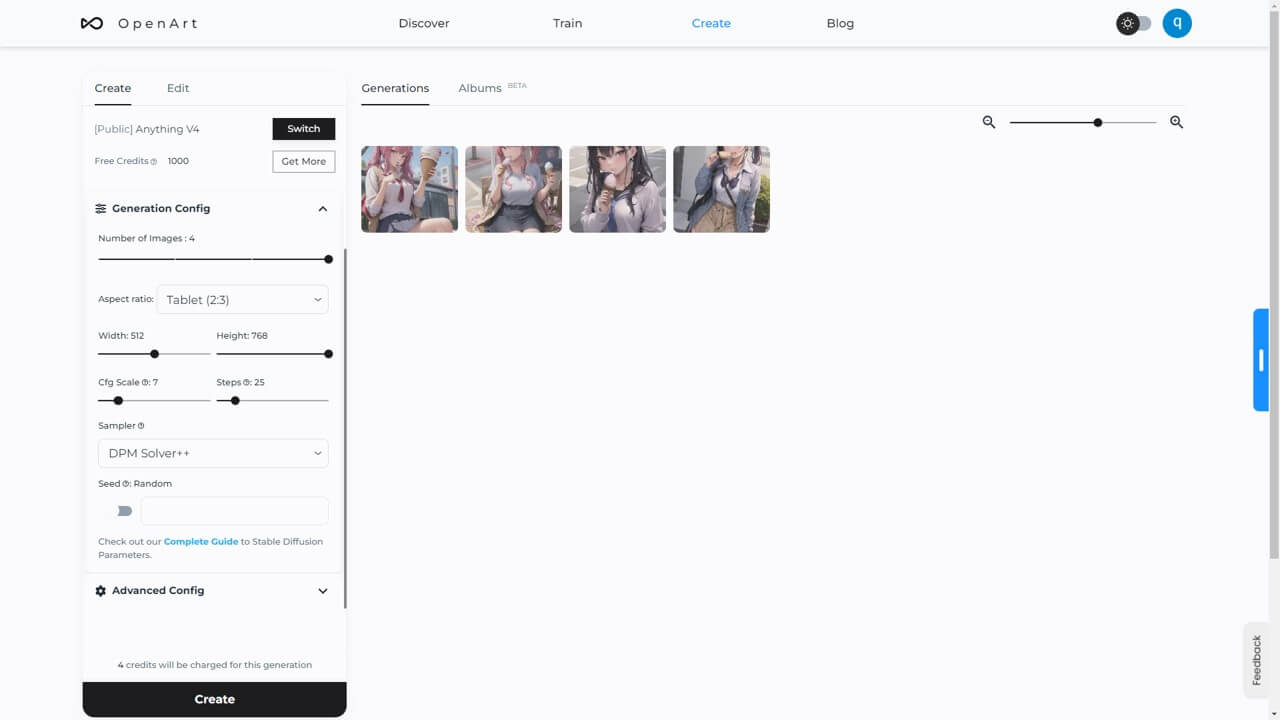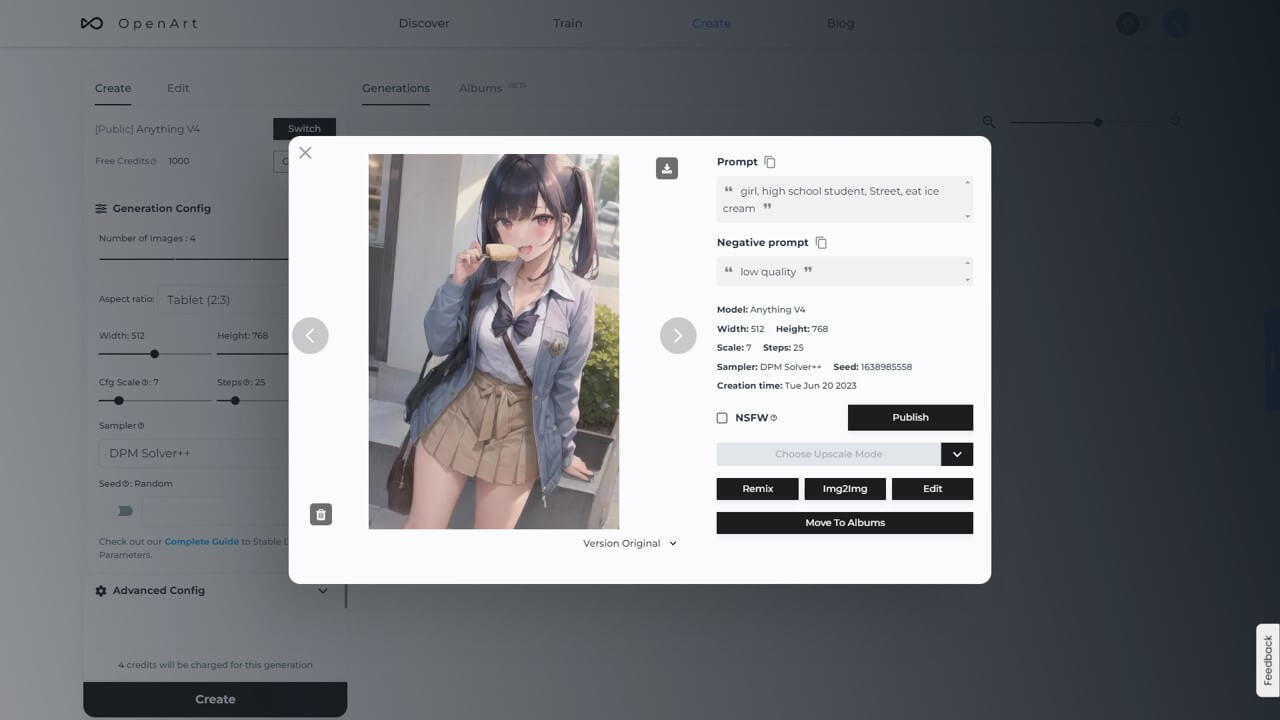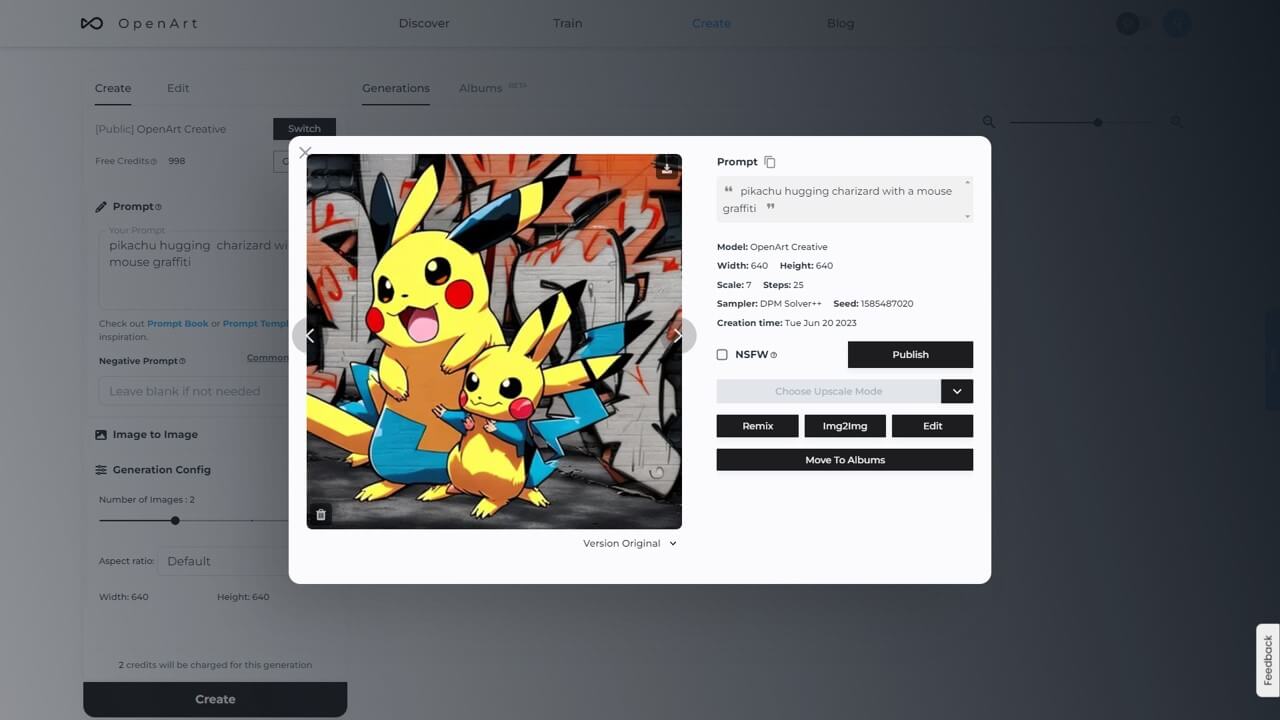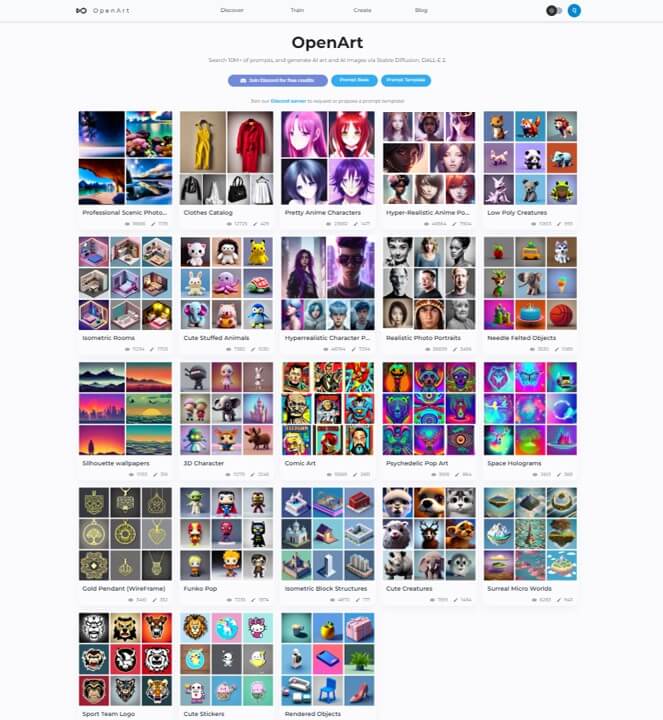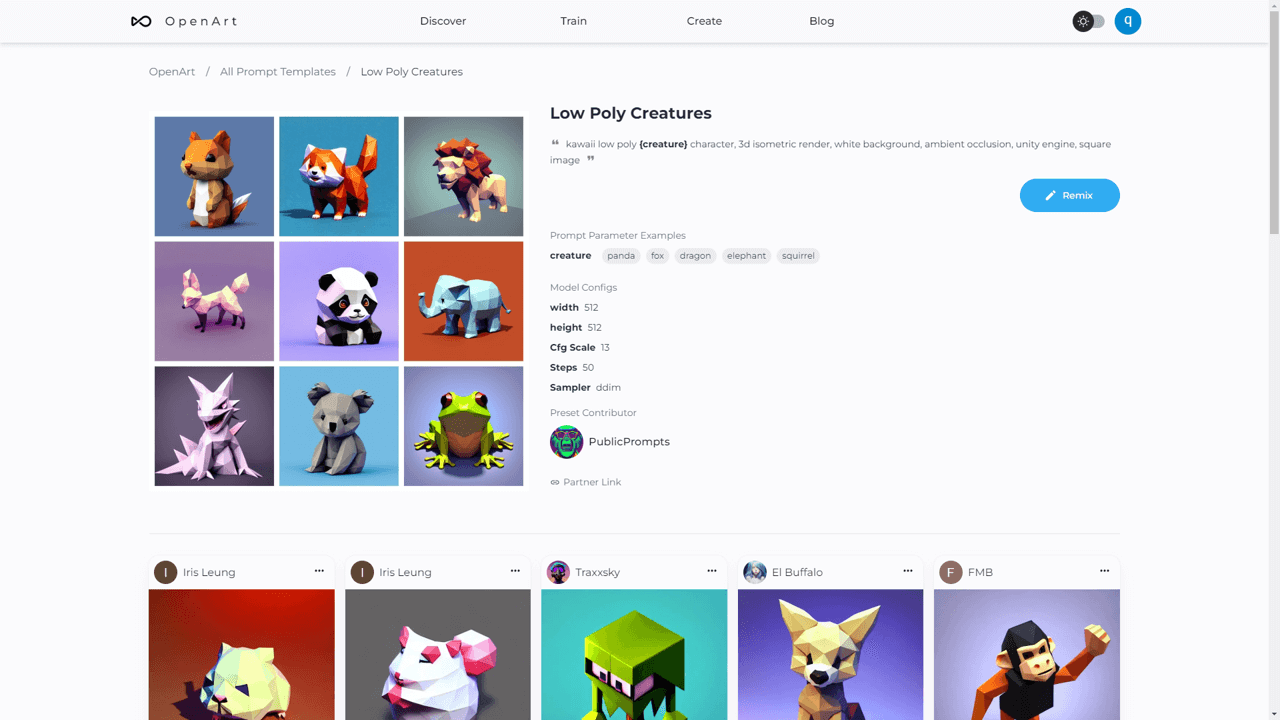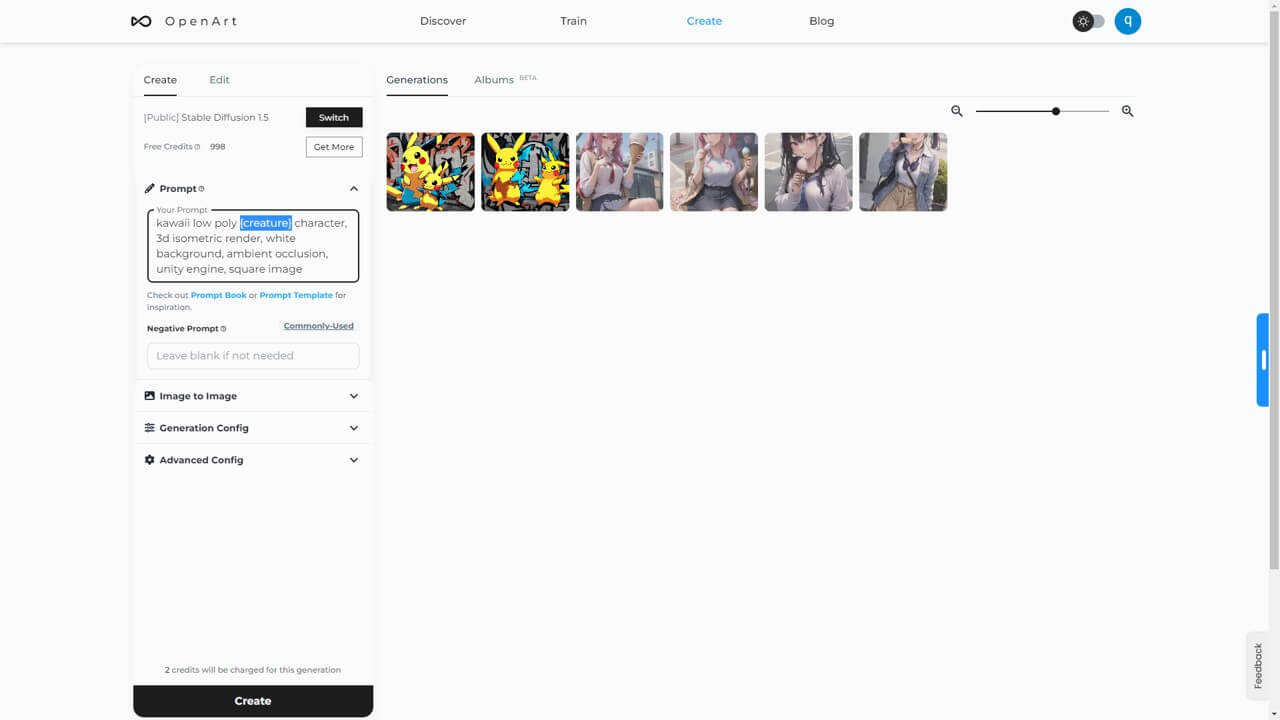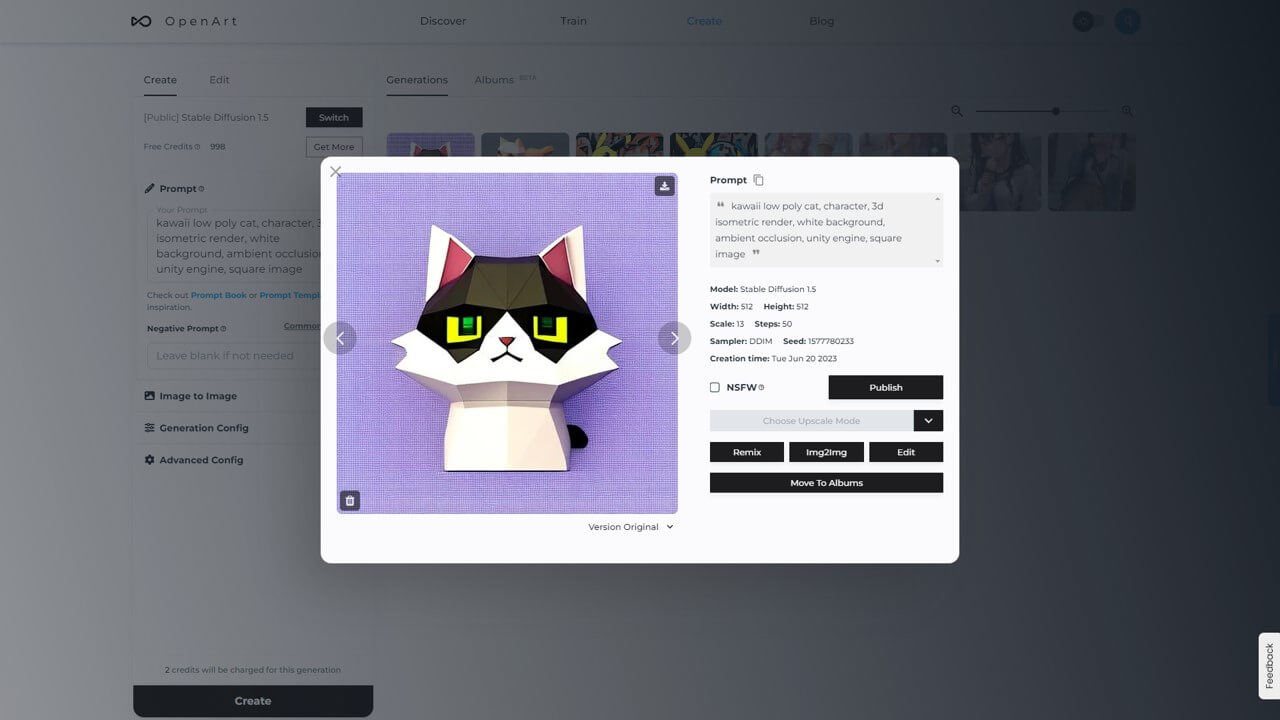AI 그림 생성을 위한 다양한 프롬프트 템플릿을 제공하는 사이트인 오픈아트 AI 사용법에 대해 소개합니다. 해당 사이트는 천만개 이상의 프롬프트를 검색할 수 있는 최고의 AI 그림 공유 사이트 중 하나로 Stable Diffusion, DALL·E 2 통해 AI 이미지를 바로 생성하는 기능도 체험해볼 수 있습니다.
이 글에서는 오픈아트 AI를 통해 무료로 템플릿을 찾고, 검색해 완전히 새로운 이미지를 생성하는 방법에 대해 소개합니다. 또한, 갤러리에서 다른 사람이 만든 그림을 확인하고, 프롬프트를 복사하는 방법도 배워보아요.
오픈아트 AI 사용법
1. 오픈아트 AI 공식 사이트로 이동한 후 디스코드 혹은 구글 로그인을 클릭해 선택한 계정으로 연동하여 회원가입 및 로그인을 간편하게 진행할 수 있습니다.
2. 로그인 후 자동으로 사이트 메인 페이지로 이동됩니다. 해당 페이지에서는 다른 사람들이 생성한 그림을 확인하거나 Create을 눌러 AI 그림 생성 페이지로 이동할 수 있습니다.
3. 그림 생성 페이지에 이동했다면 가장 먼저 좌측 상단에 있는 Switch 버튼을 클릭합니다.
4. 다시 Public Models를 클릭하면 사용 가능한 모든 AI 모델을 확인할 수 있습니다. 이 중 원하는 모델을 선택해 적용할 수 있습니다.
5. 이제 그림을 표현하는 프롬프트와 거부하는 부정 프롬프트를 입력합니다.
프롬프트에는 그림을 표현하는 단어를 입력해주시면 됩니다. 예를 들어 길거리에서 아이스크림을 먹은 여고생을 생성하고 싶으시다면 girl, high school student, Street, eat ice cream와 같이 영어로 단어를 입력합니다.
부정 프롬프트에는 그림에 표현되지 않았으면 하는 단어를 입력해주면 됩니다. 대표적인 태그로는 낮은 퀄리티를 뜻하는 low quality가 있습니다.
6. 프롬프트를 입력했다면 Generation Config를 클릭해 AI 그림 생성 시 사용할 상세한 설정을 입력할 수 있습니다. 설정 가능한 항목은 다음과 같습니다.
- Number of Images:한번에 생성할 그림의 수로 1~4개로 지정할 수 있습니다.
- Aspect ratio: 그림의 종횡비를 쉽고, 간편하게 설정할 수 있습니다.
- Width: 그림의 넓이를 px단위로 조절할 수 있습니다.
- Height: 그림의 높이를 px단위로 조절할 수 있습니다.
- Cfg Scale: 프롬프트를 얼마나 따를지에 대한 값으로 낮을수록 더욱 창의적이고, 높을수록 프롬프트를 고수합니다. 기본 값은 7로 7~9사이를 추천합니다.
- Steps: 이미지를 몇 단계에 걸쳐 생성하는지에 대한 값입니다. Steps 높을수록 그림의 퀄리티가 높아지지만 그만큼 생성하는데 오랜 시간이 걸립니다.
- Sampler: 이미지를 생성하는데 사용되는 노이즈 제거 알고리즘으로 기본 값인 DPM Solver++를 추천합니다.
해당 설정 이외에도 Image To Image를 클릭해 원본 이미지를 첨부해 그와 비슷한 이미지를 생성하거나 Advanced Config를 클릭해 업스케일링 설정을 지정하는 것도 가능합니다.
그림이 생성되었다면 중앙에 표시되며 클릭할 경우 확대해 확인할 수 있습니다. 다운로드 버튼을 눌러 생성된 이미지를 내려받거나 프롬프트 및 거부 프롬프트를 비롯한 이미지 생성에 사용된 다양한 설정을 확인할 수 있습니다.
프롬프트 템플릿 적용하는 방법
다음은 다른 사람이 다른 사람이 미리 만들어둔 프롬프트를 이용해 AI 그림을 생성하는 방법과 이 사이트에서 공식적으로 제공하는 템플릿을 이용해 특정 그림체를 생성하는 방법을 소개합니다.
다른 사람의 프롬프트를 이용해 AI 그림 생성
1. 오픈아트 메인 페이지에서 다양한 그림들 중 생성하고 싶은 그림을 찾습니다. 찾았다면 Remix 버튼을 클릭해주세요.
2. Remix 버튼을 클릭했다면 자동으로 프롬프트와 설정 값이 입력됩니다. Create 버튼을 눌러 AI 그림을 생성해보면 제가 방금 선택한 일러스트와 비슷한 이미지가 생성되는 것을 확인할 수 있습니다.
유로 사용자만 이용할 수 있는 몇몇 모델을 사용한 그림의 경우 Remix 버튼을 눌러도 자동으로 프롬프트 입력이 안됩니다. 이런 경우 다른 이미지를 다시 찾아보세요.
템플릿 중 하나를 선택해 AI 그림 생성
1. 오픈아트 ai 템플릿 페이지로 이동합니다.
2. 다양한 템플릿 중 자신이 생성하고 싶은 스타일과 비슷한 항목을 클릭합니다.
3. 상단 페이지에서는 템플릿의 프롬프트 및 설정을 확인할 수 있고, 하단에는 다른 사람들이 해당 템플릿으로 생성한 그림을 확인할 수 있습니다. 여기서는 상단 Remix 버튼을 눌러주세요.
4. 그림 생성 페이지로 이동됩니다. {creature} 중괄호와 그 안에 적혀있는 내용을 지우고, creature 즉 생물의 이름을 해당 자리에 대신 입력합니다.
5. Create 버튼을 눌러 생성하면 템플릿으로 본 이미지와 비슷한 느낌으로 생성되는 것을 확인할 수 있습니다.
오픈아트 AI 사용법을 마치며
이번 시간에는 오픈아트 AI란 사이트를 사용하는 방법과 이를 통해 AI 그림을 생성하는 방법을 알아보았습니다. 해당 사이트는 다양한 모델을 지원하고, 무료 크레딧을 풍부하게 지원해 무료로 이용하고 싶은 유저라면 충분히 사용해볼만한 사이트라고 생각됩니다.
또한, 다양한 템플릿과 편의 기능을 지원해 초보자라도 쉽게 적응하고, 높은 퀄리티의 그림을 생성할 수 있습니다. 하지만 유로로 사용하기에는 AI 그림 그려주는 사이트 목록에 나와있는 여러 사이트들에 비해 퀄리티가 떨어지기에 직접 비교해보고 본인에게 가장 잘 맞는 사이트를 선택하시는 것을 추천합니다.