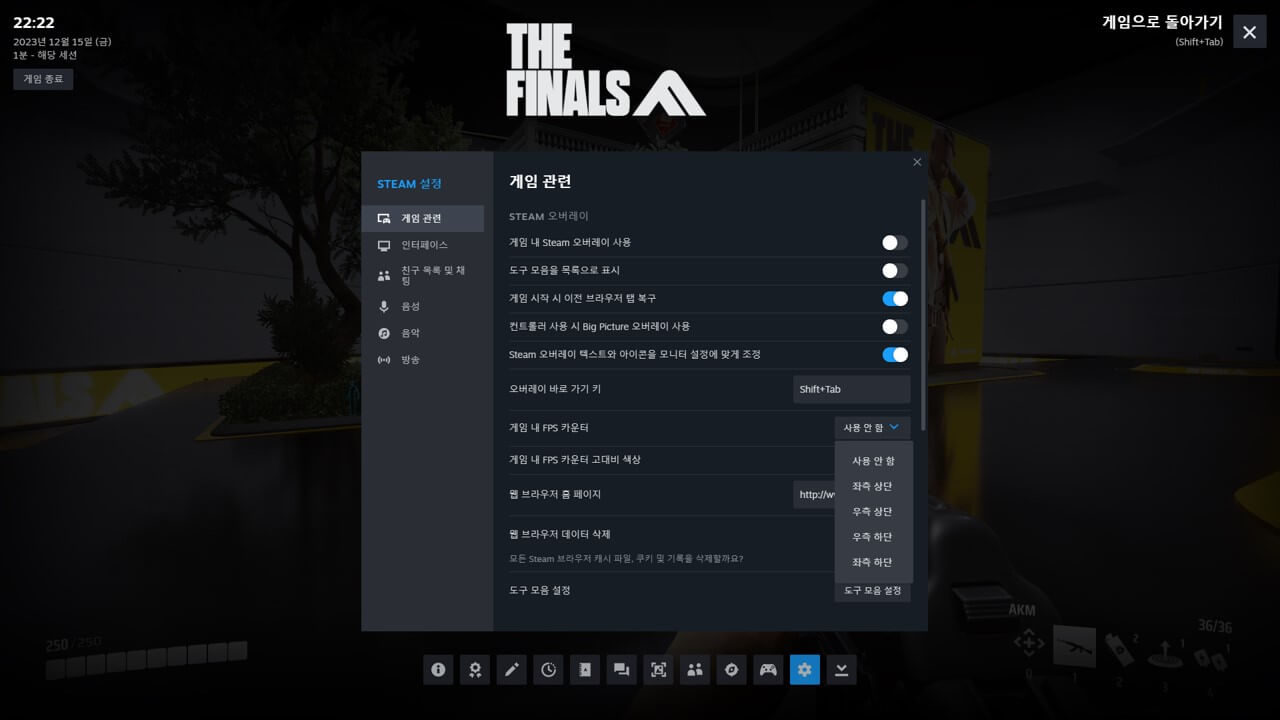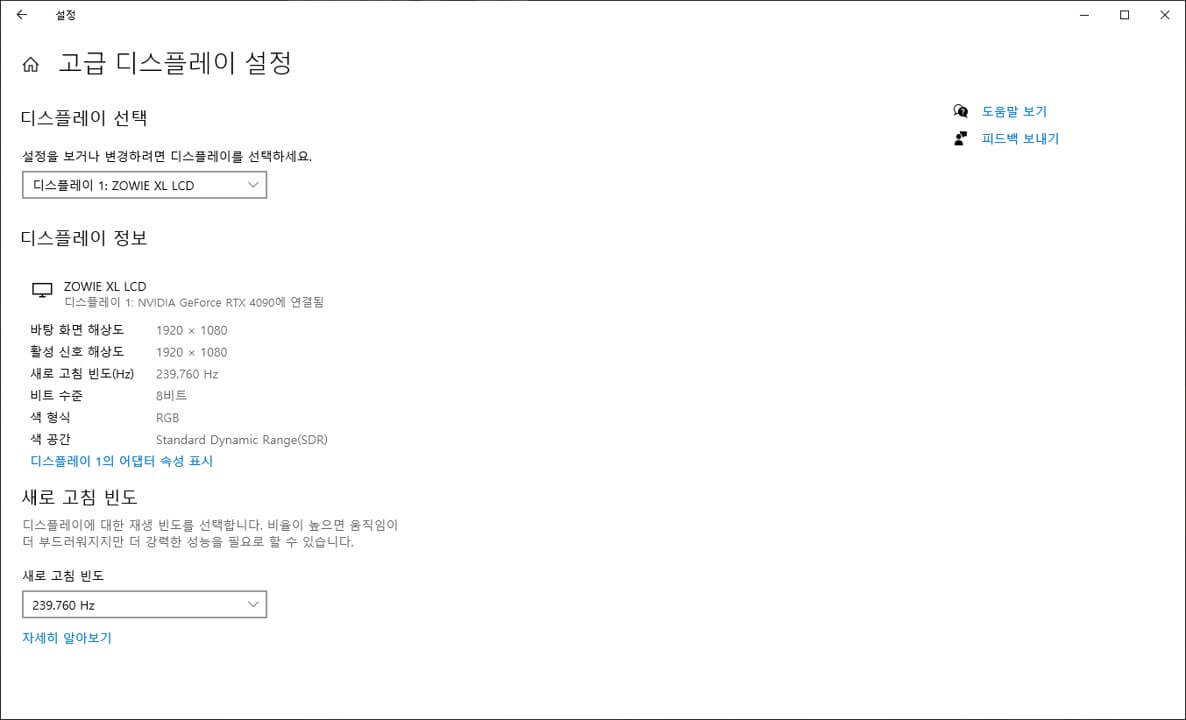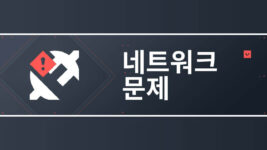프레임(FPS)은 1초당 보여지는 정지 영상의 수로 이 수치가 모니터의 주사율(hz)보다 낮을 경우 끊기는 듯한 프레임 드랍이 발생합니다. 이러한 프레임 드랍을 방지하기 위해서는 게임 플레이 중 프레임 수치를 측정하고, 모니터 주사율보다 프레임 수치가 낮아지는 순간이 자주 발생한다면 그래픽 설정을 낮추어야 합니다.
지금부터 더 파이널스 프레임 표시 방법을 알아봅시다. 또한, 현재 사용 중인 모니터의 주사율을 모르시는 분들을 위해 모니터 주사율 확인 방법도 소개합니다. FPS 게임에서는 순간의 끊김이 승패를 좌우할 수 있기에 이러한 상황을 미리 테스트하고 방지해보세요.
프레임을 표시하는 방법
더 파이널스에서 프레임을 표시하는 가장 간단한 방법은 Steam 오버레이에 기본 탑재되어 있는 프레임 표시 기능을 켜짐으로 설정하는 겁니다. 해당 기능을 키는 방법은 다음과 같습니다.
- 더 파이널스 게임을 실행하세요.
- Shift+Tab키를 동시에 눌러 Steam 오버레이를 실행하세요.
- 하단 바에서 설정 아이콘(톱니바퀴)를 클릭하세요.
- Steam 설정 탭이 나타나면 게임 관련을 클릭하고, 게임 내 FPS 카운터를 설정하면 프레임이 화면에 표시됩니다.
FPS 카운터는 좌측 상단, 좌측 하단, 우측 상단, 우측 하단 총 4가지 장소에 표시할 수 있습니다.
설정을 완료했다면 본인이 선택한 위치에 현재 프레임이 실시간으로 표시되는 것을 확인할 수 있습니다.
FPS 카운터의 색상이 회색이라 잘 안 보이는 경우 방금 진행한 Steam 설정에서 게임 내 FPS 카운터 고대비 색상을 클릭해보세요. 이 설정을 키면 글자가 밝은 연두색으로 변하고, 반투명한 검은색 배경이 뒤에 생겨 카운터를 쉽게 확인할 수 있도록 도와줍니다.
모니터 주사율 확인 방법
다음은 현재 사용 중인 모니터의 주사율을 확인하는 방법입니다.
- 작업표시줄 윈도우 검색 상자에 고급 디스플레이 정보 보기를 검색해 클릭하여 고급 디스플레이 설정을 실행합니다.
- 여러 모니터를 사용한다면 디스플레이 선택에서 정보를 확인할 모니터를 지정해줍시다.
- 새로 고침 빈도에 표시되는 수치가 현재 사용 중인 모니터의 주사율입니다.
프레임 드랍을 방지하고 싶다면 현재 사용 중인 모니터 주사율보다 프레임이 높게 나오도록 세팅해 주면 됩니다. 혹은 수직동기화 설정을 켜주세요. 또한, 이 설정에서 새로 고침 빈도를 클릭해 모니터 주사율을 변경할 수 있습니다. (단, 모니터가 지원하는 최대치까지)
어떻게 프레임을 높이나요?
더 파이널스에서 프레임을 높이기 위해 시도해 볼 수 있는 것은 크게 2가지 있습니다.
첫 번째 게임을 플레이할 때 더 파이널스를 제외한 모든 프로그램을 종료해주세요. 예를 들어 크롬을 실행한 상태로 더 파이널스를 플레이하면 크롬에 PC 리소스를 사용해 프레임 저하 현상이 발생할 수 있습니다.
두 번째 더 파이널스 최적화 설정을 적용해보세요. 성능 위주의 최적화 설정을 적용하는 것으로 프레임 향상을 기대해 볼 수 있습니다.