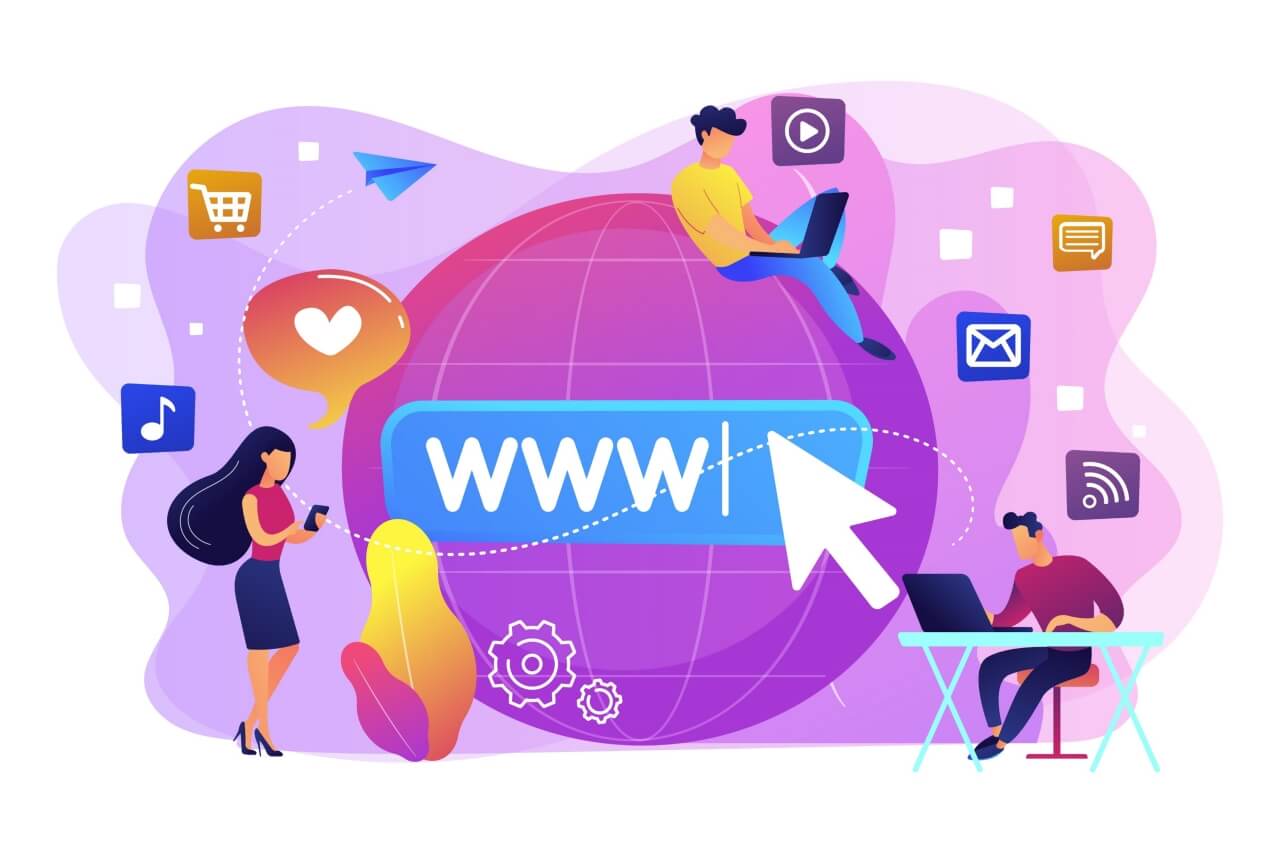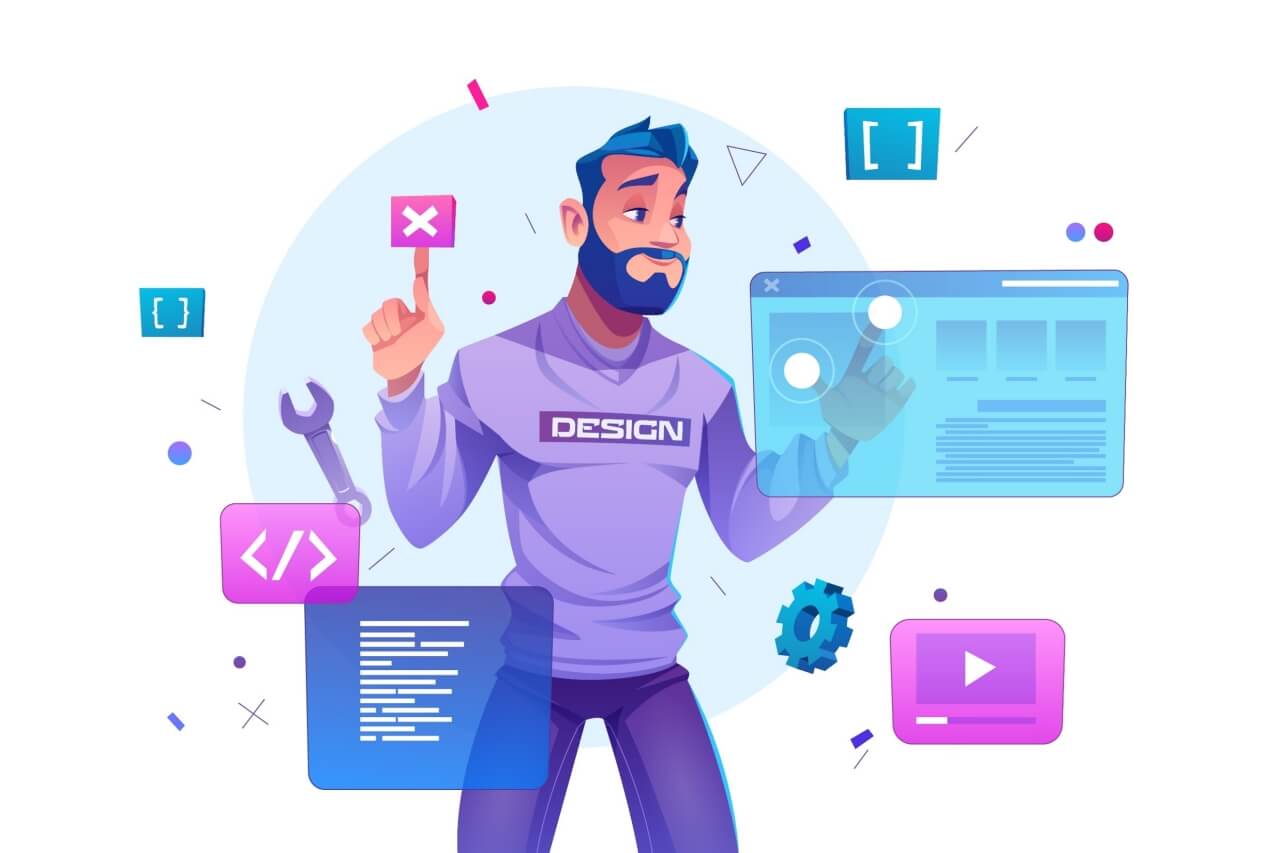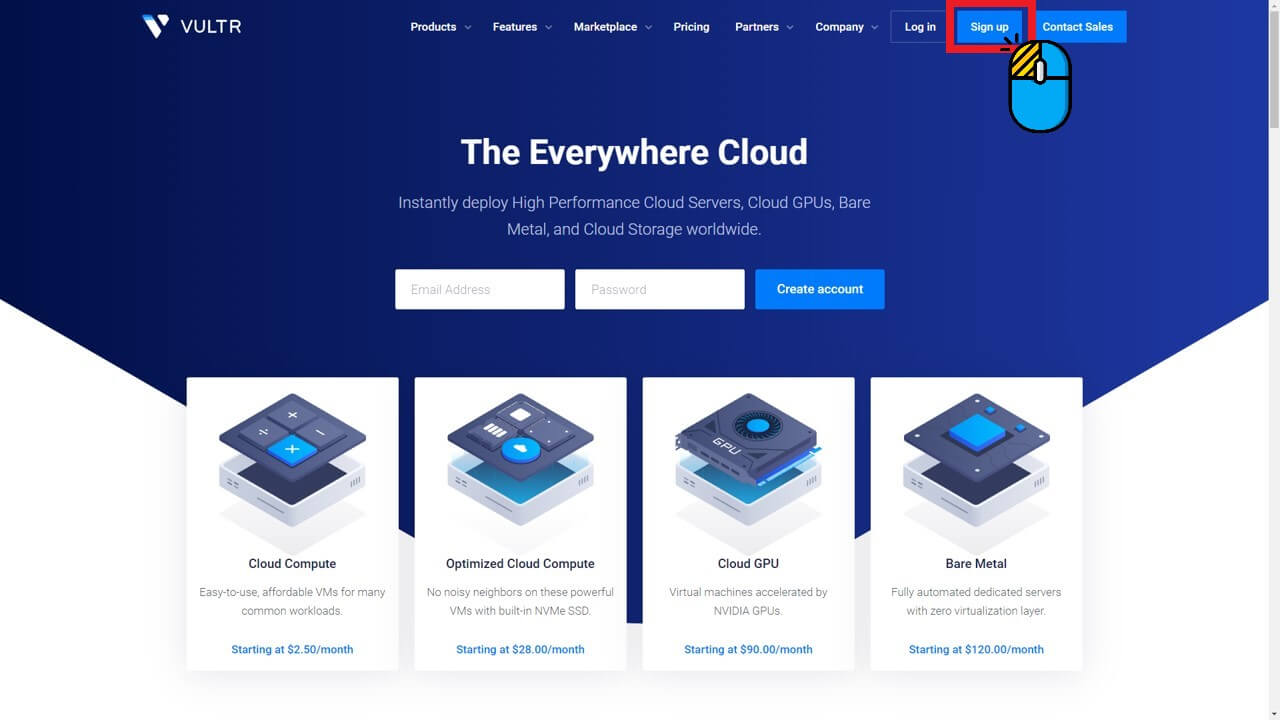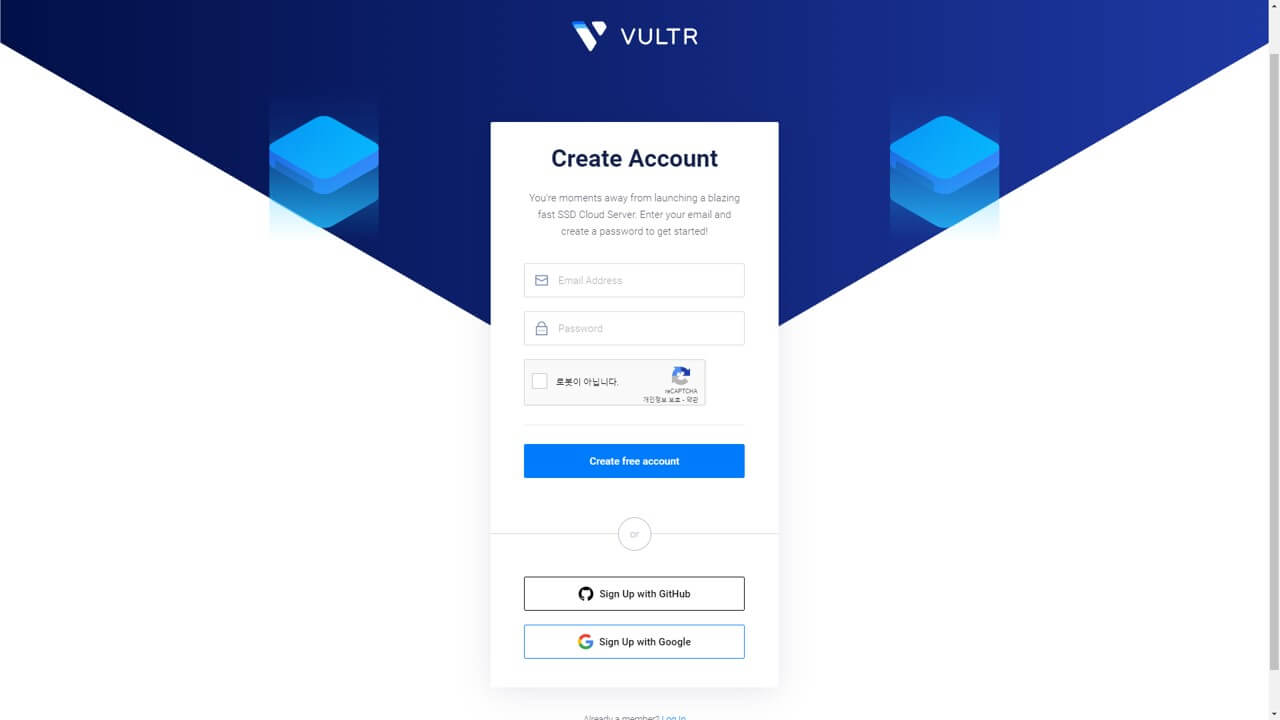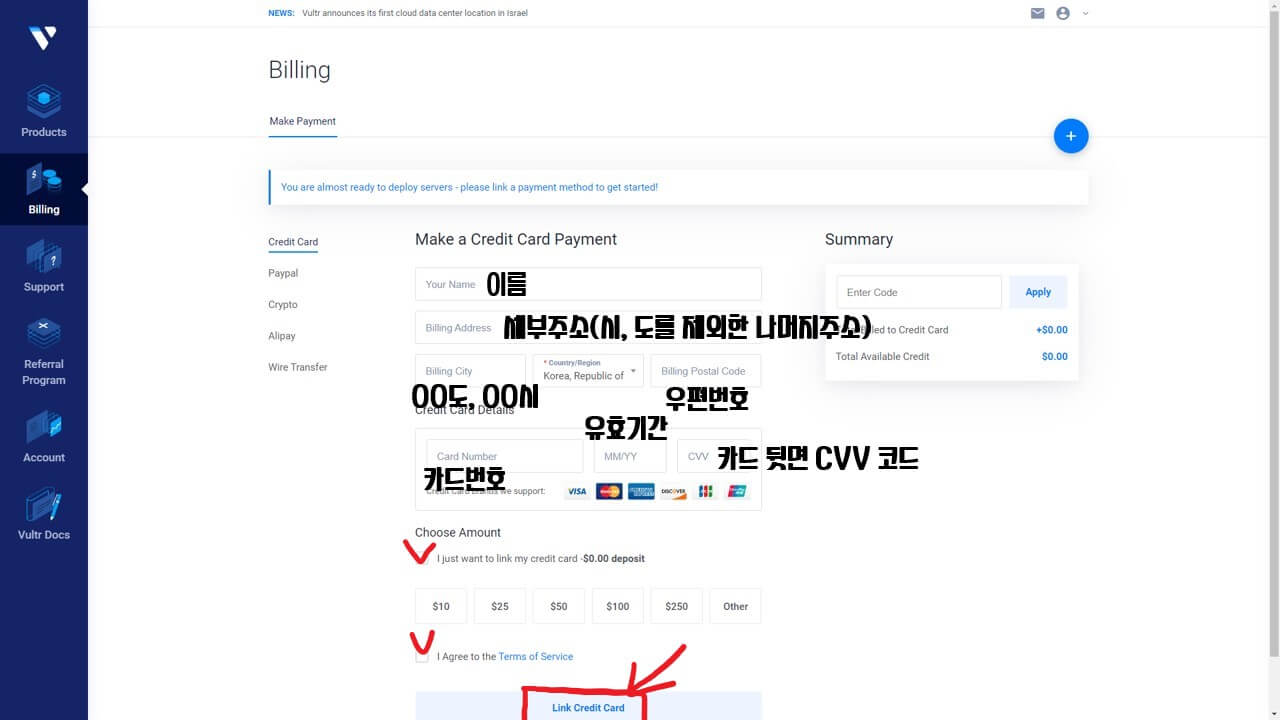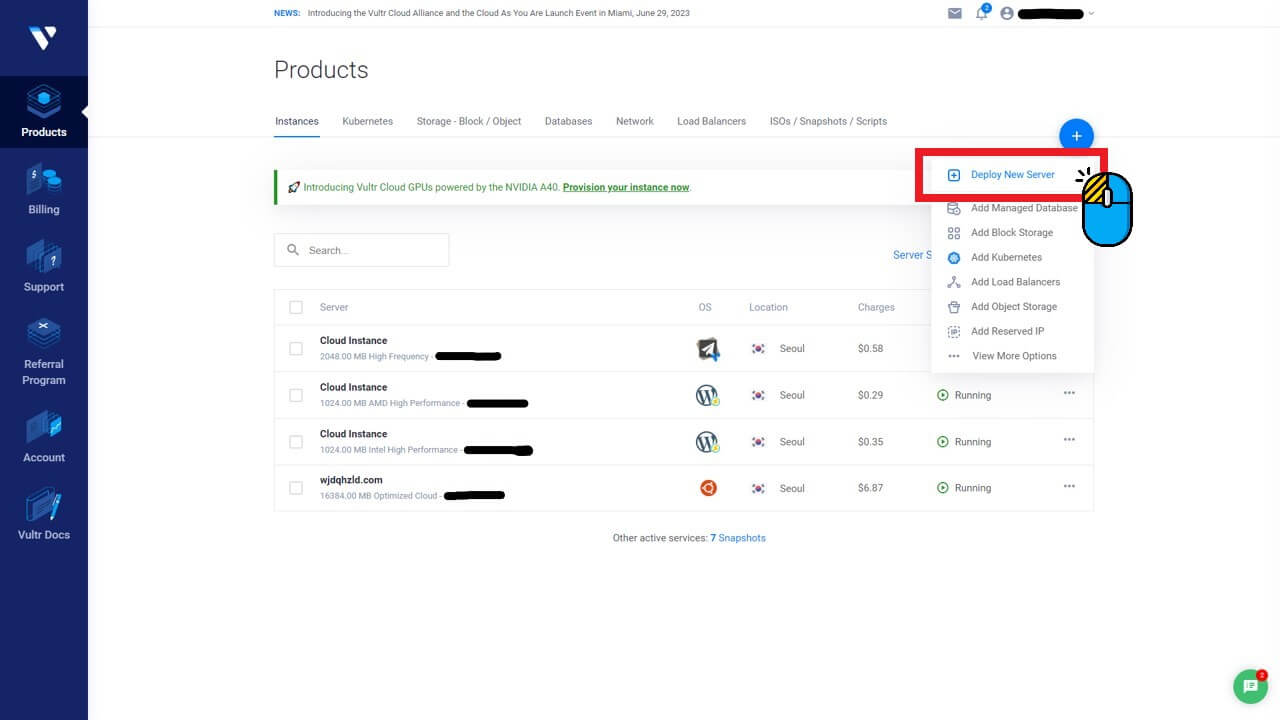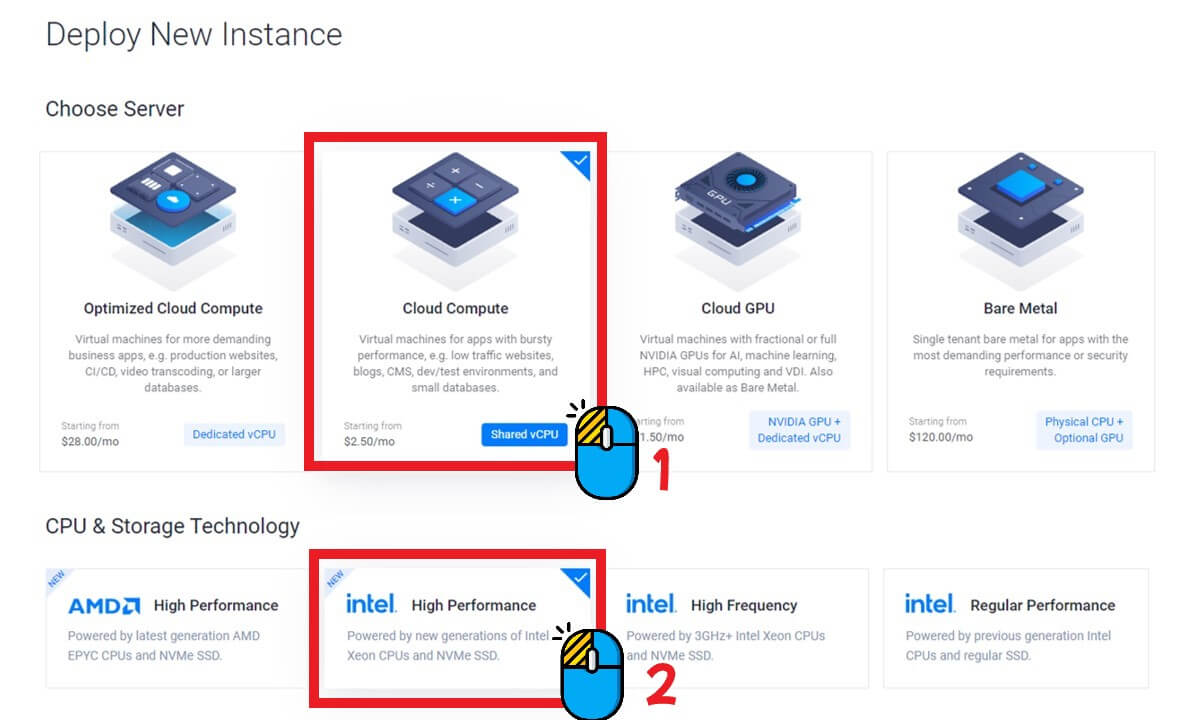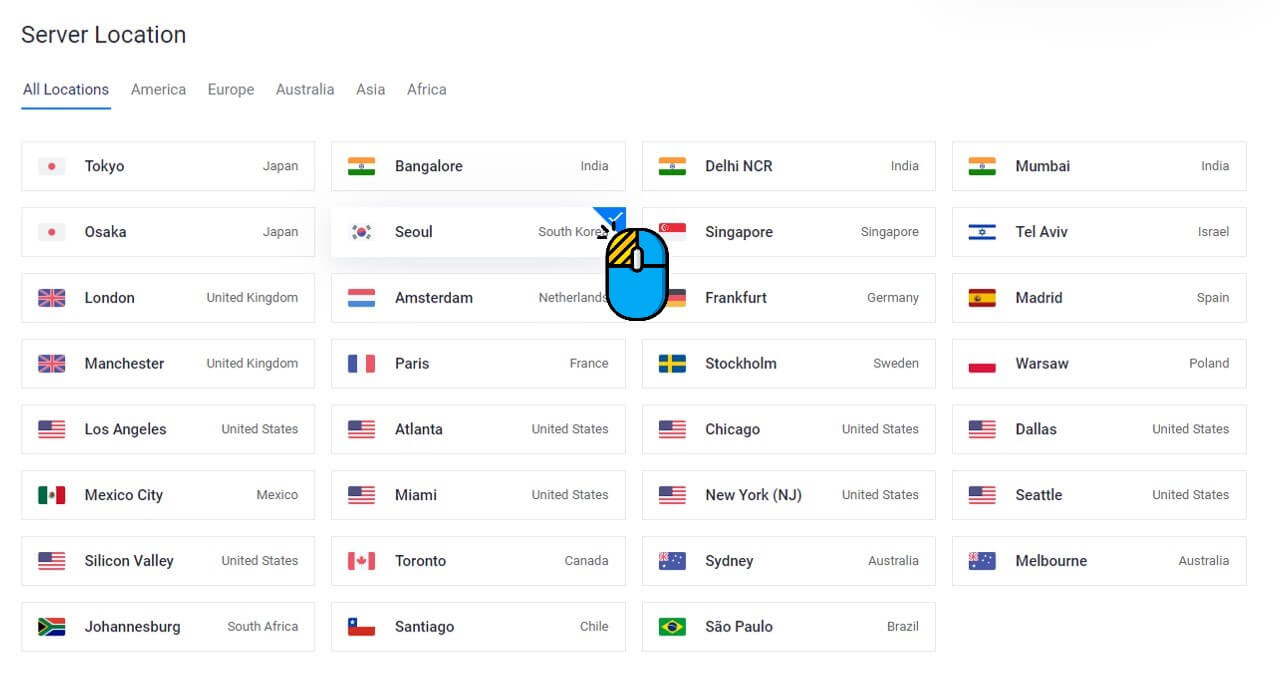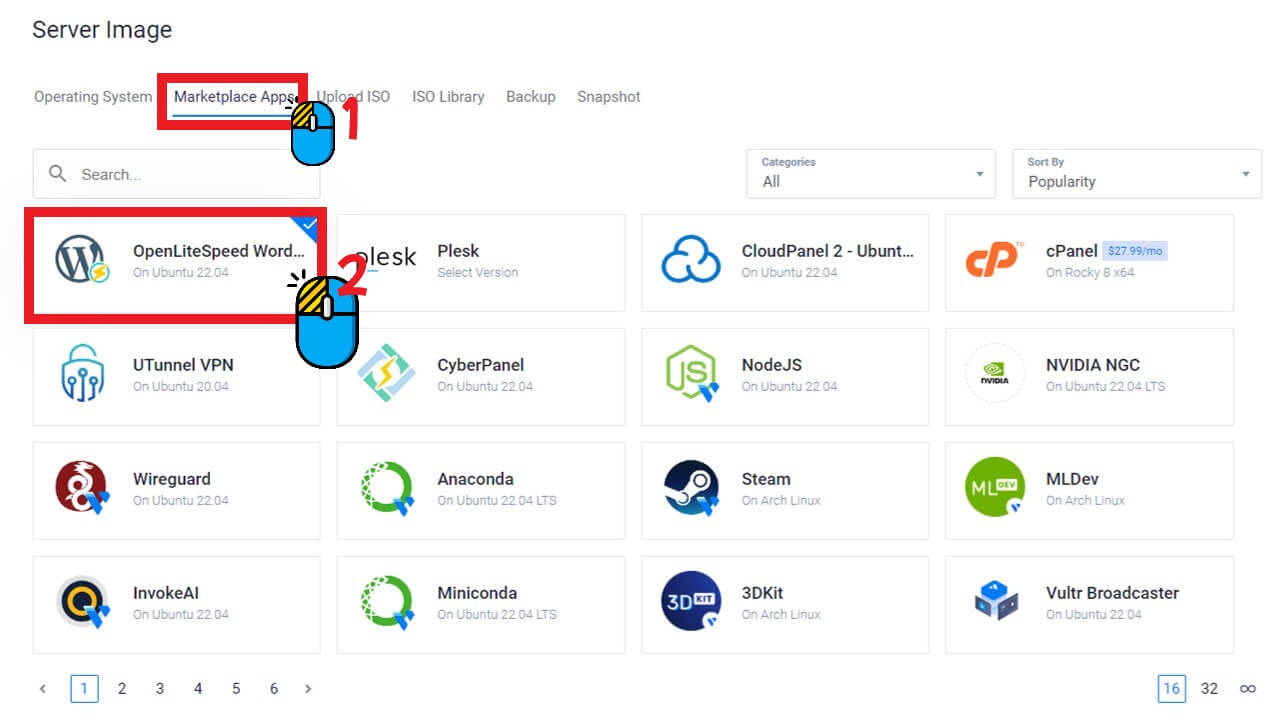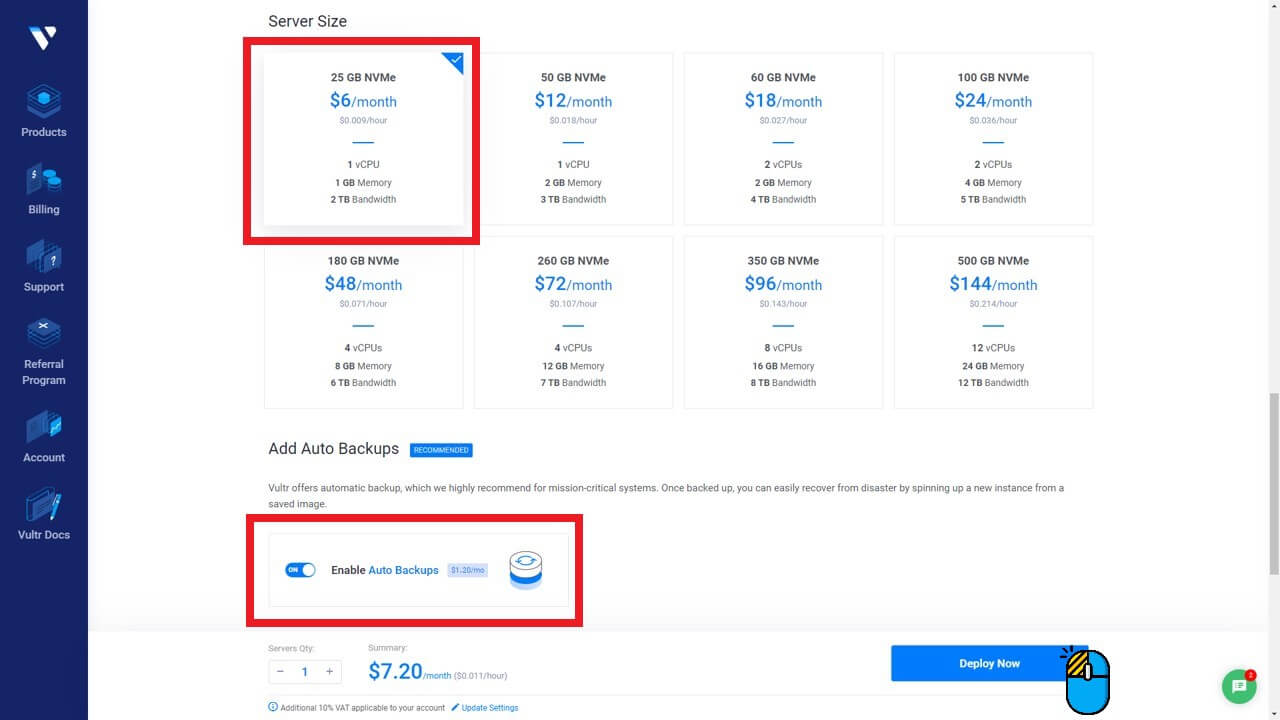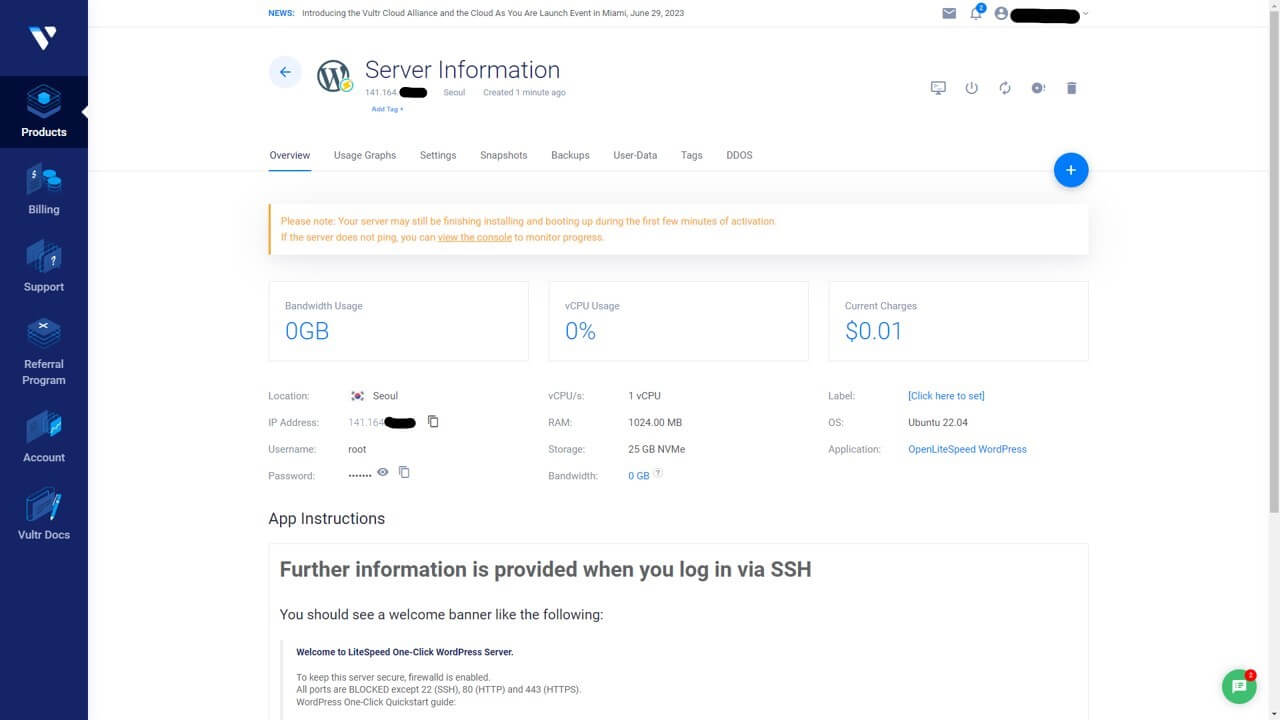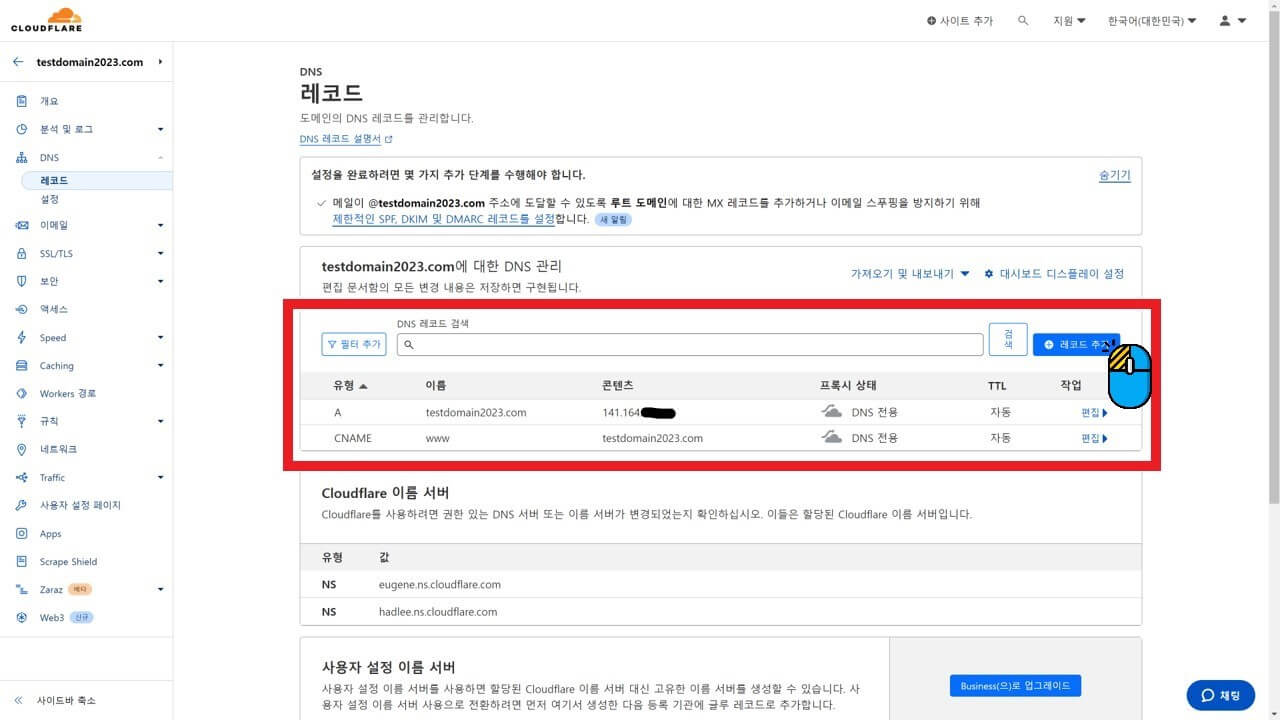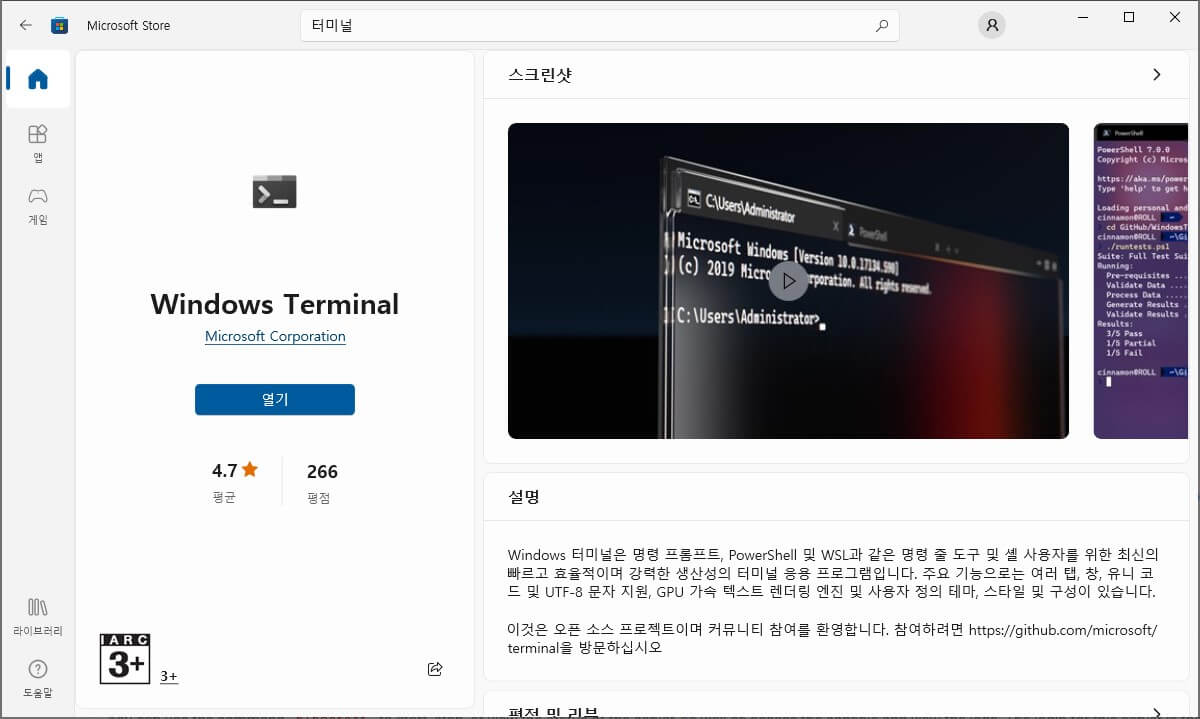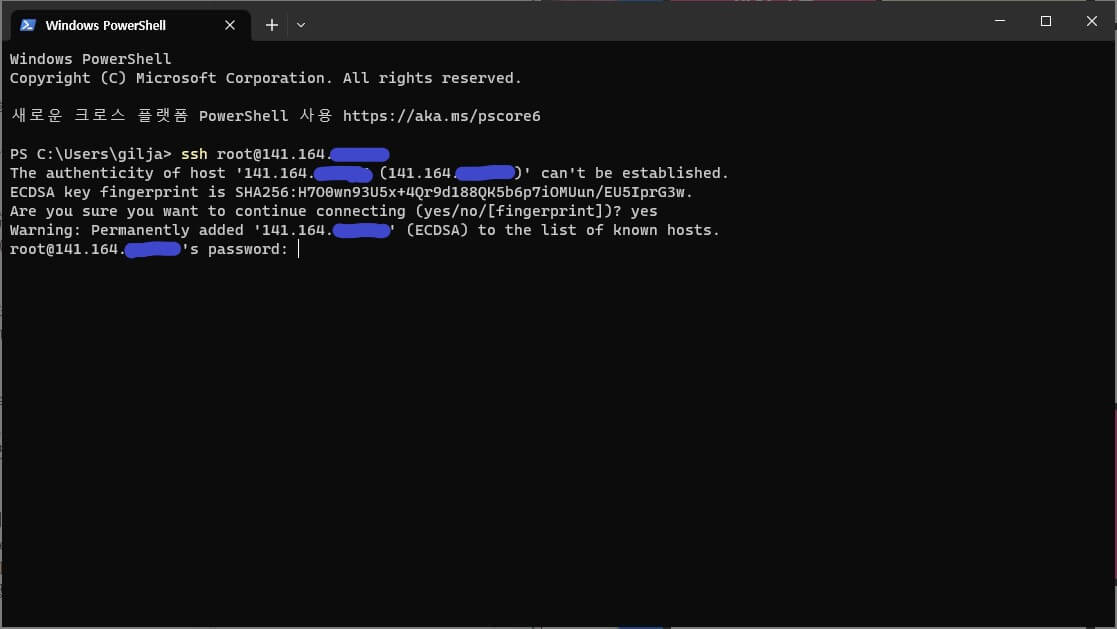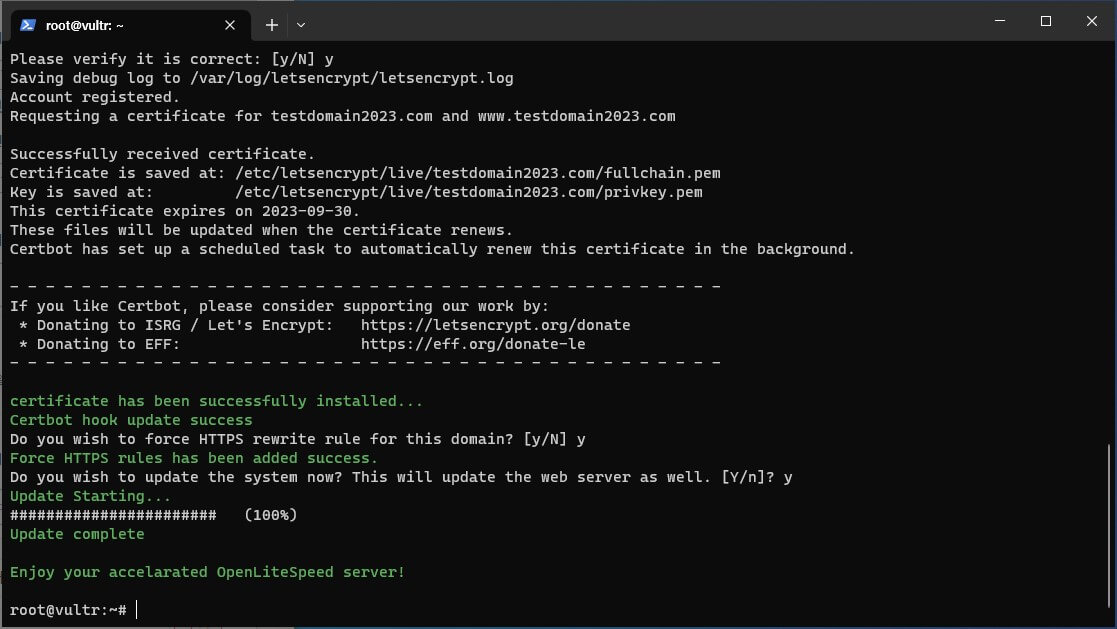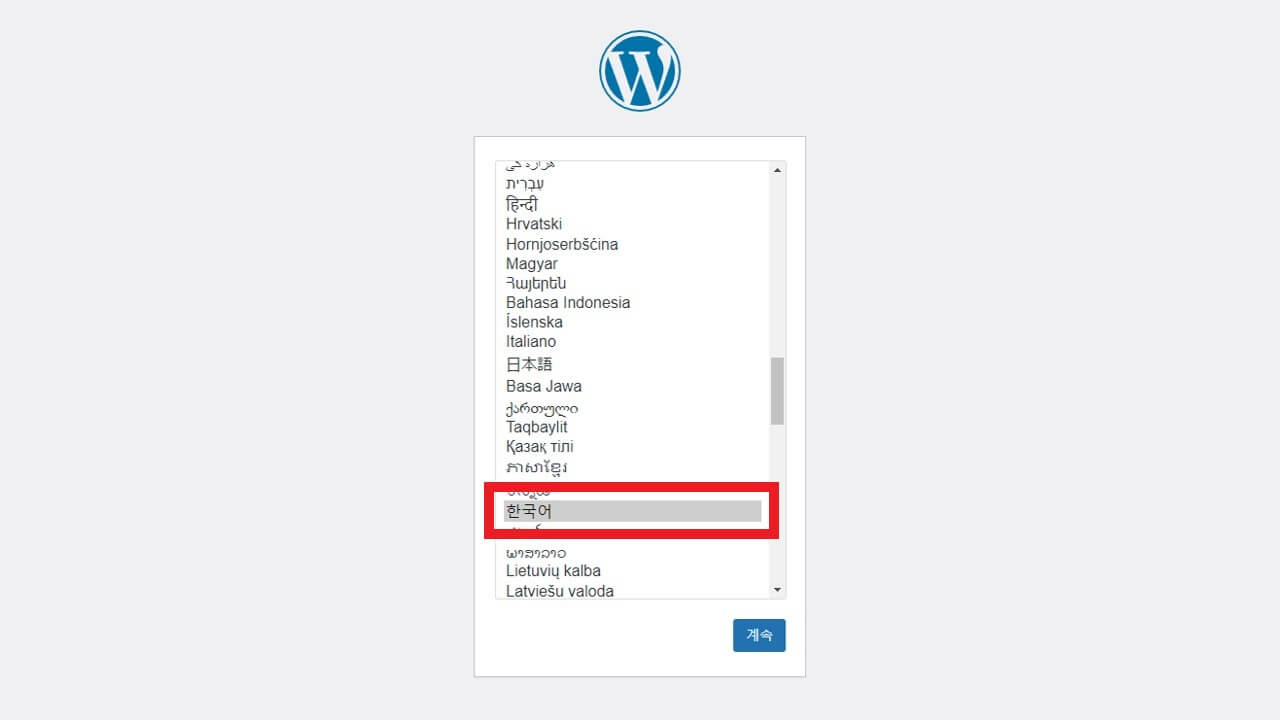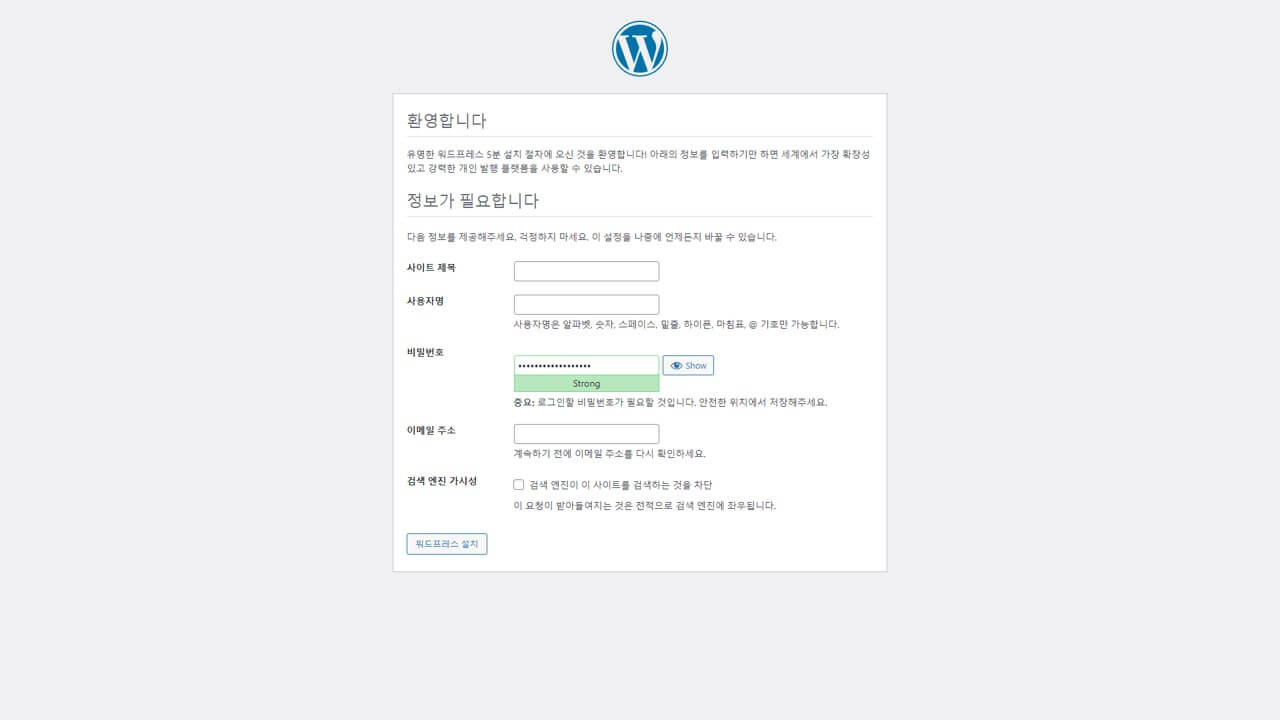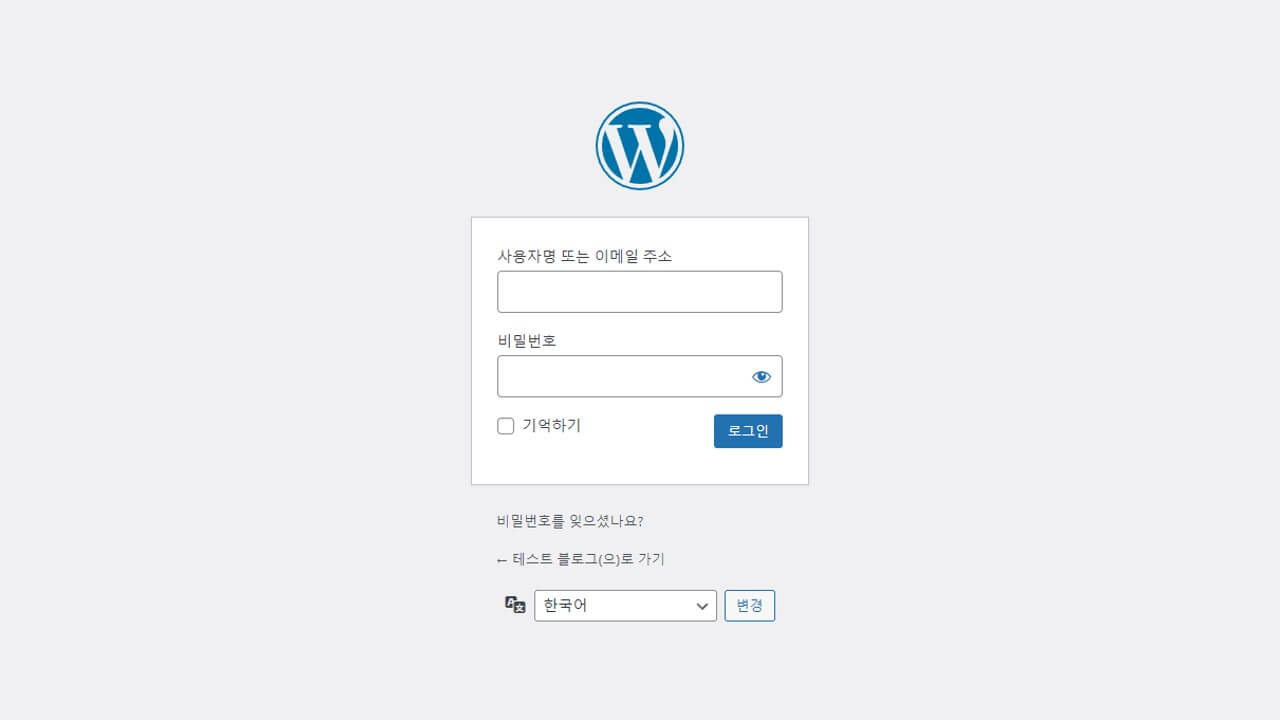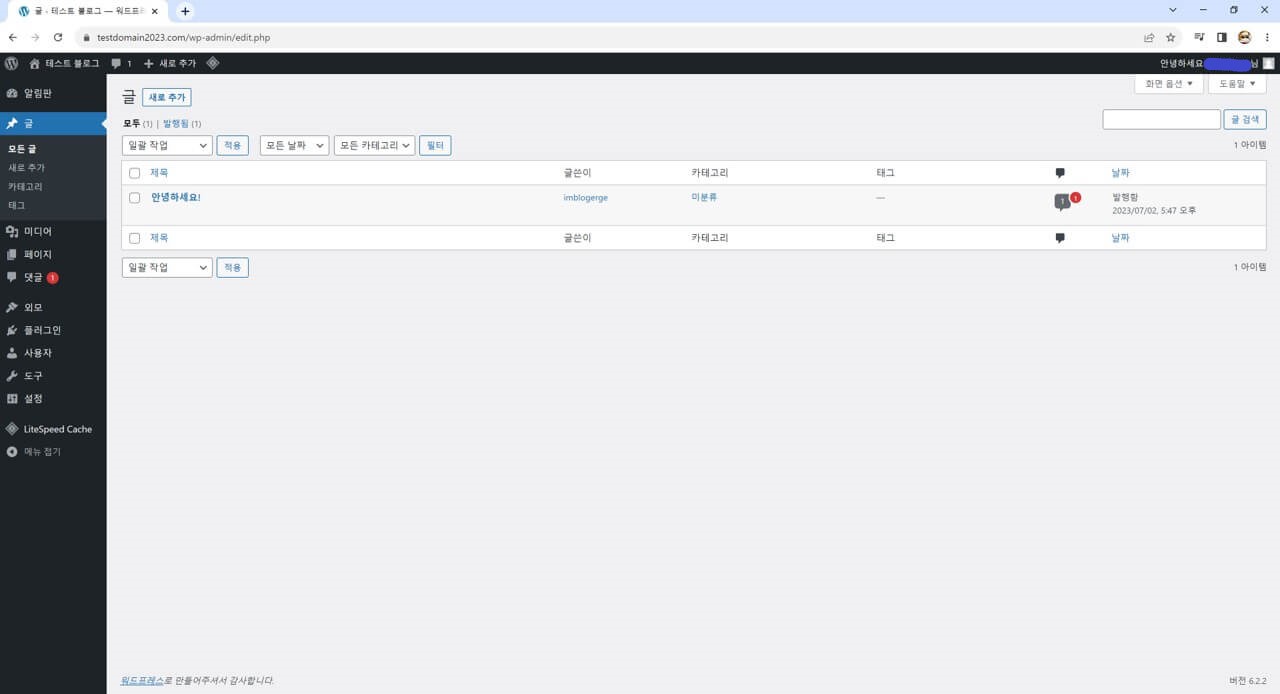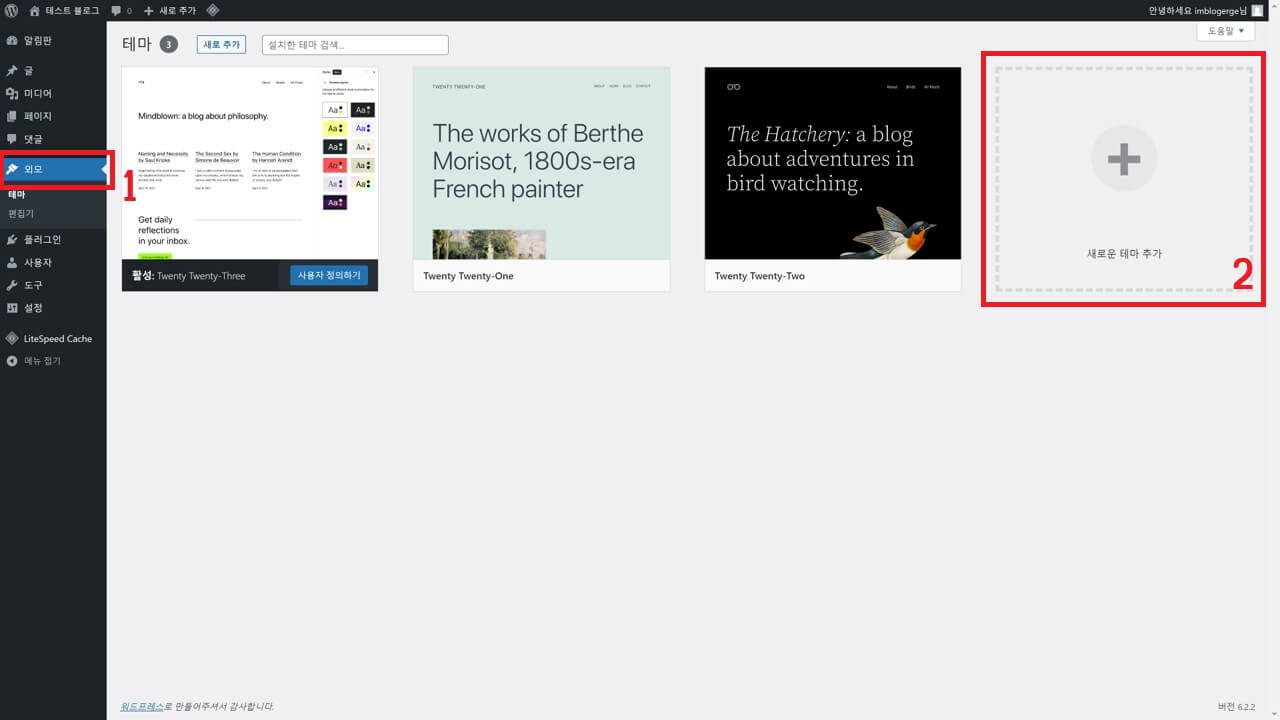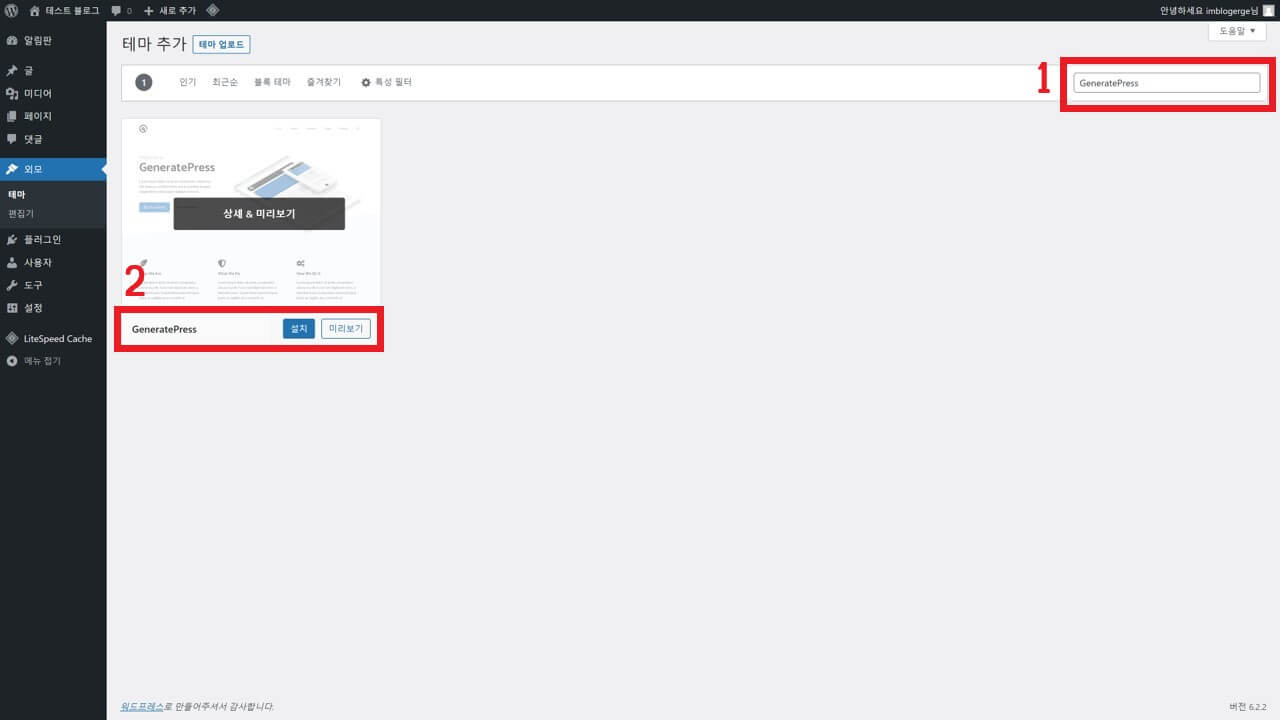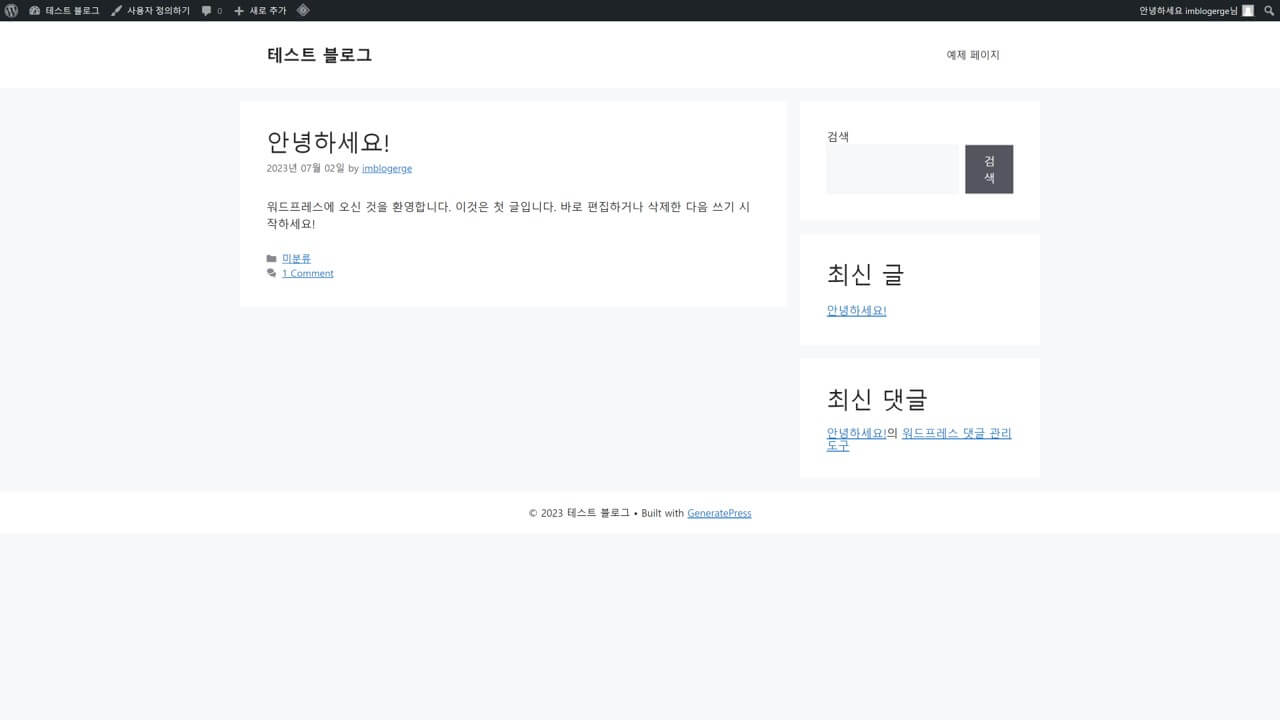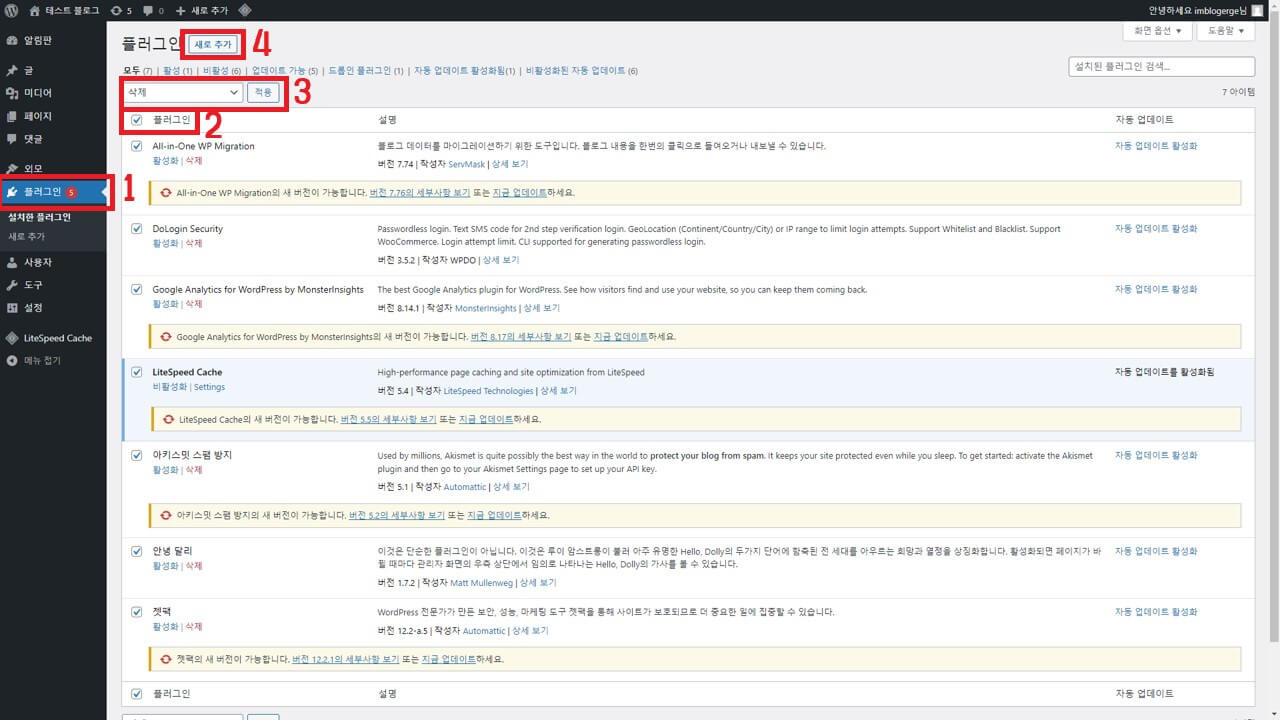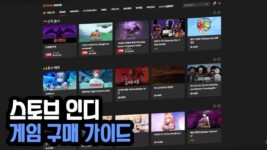이 글은 초보자도 쉽게 따라할 수 있는 워드프레스 블로그 만들기, 홈페이지 생성 방법에 대한 가이드입니다. 도메인을 생성하는 방법부터 호스팅 서버에 워드프레스를 설치하고, SSL, 테마, 플러그인을 적용하는 방법을 알아보세요.
워드프레스 블로그 만들기
최근 티스토리에서 자체 광고를 산입하며 많은 블로거들이 워드프레스 블로그로 옮기고 있습니다. 하지만 몇몇 비양심적인 유튜버, 전차책판매자 등이 성능에 비해 매우 비싸고, 성능이 떨어지는 호스팅을 추천하고 있습니다. 이 글에서는 월 6달러로 한국서버를 지원하는 vultr VPS 호스팅에서 워드프레스 블로그를 만드는 방법을 소개합니다.
도메인 만들기
워드프레스 블로그를 만들기전 먼저 도메인을 구매해야합니다. 도메인이란? DNS(도메인 이름 시스템)의 약자로 숫자로 된 IP 주소를 문자로 변환해주는 시스템을 뜻합니다. 예를들어 google.com과 같이 문자로된 주소를 도메인주소라고 합니다.
도메인을 제공하는 대표적인 업체는 가비아(한국), 호스팅KR(한국), 클라우드플레어(해외), 고대디(해외)가 있습니다. 도메인의 경우 국내와 해외나 속도차이가 크게나지 않습니다. 비유하자면 독일에서 벤츠를 사 한국에 가져온다고 해서 차 속도가 느려지지 않는 것과 동일합니다.
도메인을 선정하는데 가장 중요한 요소는 안정성과 합리적인 가격으로 2009년부터 지금까지 서비스하고 있는 클라우드플레어를 추천합니다. 월 $9.15(1만 2천원)이라는 합리적인 가격과 CDN 기능(무료)과 함께 사용할 경우 자동 SSL 인증서 발급 및 적용 기능, DDoS 공격 방어 기능, 방화벽(WAF) 기능 등을 이용할 수 있습니다. 단 .kr과 같은 국가도메인의 경우 발급이 불가능해 이 경우 가비아를 이용하는 것을 추천합니다.
호스팅 업체 선택
워드프레스 블로그를 설치할 호스팅 업체를 선택할 때 반드시 고려해야 하는 부분이 있습니다. 아래 내용을 읽어보세요.
- 한국은 해외망 속도가 매우 느리기 때문에 반드시 한국 서버를 지원하는 호스팅이어야 합니다.
- 공유 호스팅은 순간적으로 트래픽이 몰리면 잠시 차단당할 수 있기 떄문에 VPS(가상 사설 서버)여야 합니다.
- 일 방문자가 3만명 이하라면 1 CPU, 1 RAM이라도 충분합니다. 몇몇 유튜버들의 경우 높은 램을 추천하는 경우가 있는데 이는 레퍼럴 수익(사용자가 결제한 만큼 %로 돈을 받는 것) 때문입니다.
- 오랫동안 서비스된 호스팅 업체인지, 안정성은 어떠한지를 확인합니다.
- 10달러 이내에 합리적인 가격대인지 확인합니다.
- 저장용량 및 트래픽 용량은 충분한지 반드시 확인해야 합니다.
이 모든 조건을 충족하는 것이 vultr로 월 6달러의 금액에 한국 서울 서버 및 VPS를 지원하며 25GB의 저장공간과 매달 트래픽 2TB(2048GB)을 무료로 제공합니다. 일반 블로그라면 해당 트래픽을 초과할 일은 없지만 초과하더라도 1GB당 0.01달러라는 매우 저렴한 가격입니다.
그 외에 한국에서 유명한 호스팅 업체로는 아마존 라이트세일, 클라우드 웨이즈가있습니다. 아마존 라이트세일은 가격이 저렴하고, 한국서버를 지원하는 대신 워드프레스를 설치하는 과정이 복잡하고, 해킹 등의 피해를 입을 시 많은 금전적 피해를 볼 수 있기 때문에 추천하지 않습니다.
클라우드 웨이즈의 경우 24시간 고객센터를 지원한다는 장점이 있지만 신규 가입자의 경우 한국 서버를 지원하지 않고, 해외서버만 지원해 속도 면에서 매우 큰 패널티가 있습니다. 또한 가격의 경우 월 30달러로 큰 부담이 됩니다. (최근 구글 SEO에서 속도를 매우 중요시하기 때문에 싱가포르 등 가까운 국가라도 비추합니다.)
워드프레스 설치 방법
다음은 vultr 계정 만들기 방법과 워드프레스 서버를 설치하는 방법에 대해 소개합니다.
이 링크를 통해 가입할 시 14일 동안 사용할 수 있는 $100 크레딧을 받을 수 있습니다. 대신 글 작성자에서 $35달러(1회 한정)의 크레딧이 보상으로 들어옵니다. (해당 링크가 아닌 구글을 통해 vultr를 검색해 회원가입한 경우에는 무료 크레딧이 없습니다.)
1. vultr 공식 홈페이지로 이동한 후 오른쪽 상단에 회원가입(Sing up) 버튼을 클릭합니다.
2. 그 아래 GitHub 혹은 Google 아이콘을 클릭해 깃헙 혹은 구글 계정과 연동하여 간편하게 회원가입을 진행할 수 있습니다.
3. 로그인 후 Billing 페이지로 넘어온 후 이름과 주소 및 카드 정보를 입력한 후 약관에 체크한 후 Link Credit Card를 누르면 14일 동안 무료로 사용할 수 있는 100달러 크레딧을 받을 수 있습니다.
4. 해당 금액은 14일 후 모두 사라지기에 그 이후에도 사용하고 싶다면 $25~50달러 중 하나를 선택한 후 결제를 진행해주세요.
5. Products 메뉴에서 우측 상단에 있는 + 버튼을 클릭하고, Deploy New Instance 탭을 다시 한번 클릭해 새 인스턴스 배포를 시작합니다.
6. 서버 선택에서 Cloud Compute를 선택하고, CPC & 스토리지 테크놀로지에서 인텔 High Performance를 선택합니다.
7. 서버 위치에서 한국 서울(Seoul)을 클릭합니다.
8. 서버 이미지에서 마켓플레이스 앱을 선택하고, OpenLiteSpeedWordPress를 클릭합니다.
9. 서버 크기에서 월 6달러 요금제를 선택합니다. (서버 성능이 부족해지면 설정 > 플랜 변경에서 손쉽게 요금제를 변경할 수 있기 때문에 가장 싼 요금제로 시작합니다.)
10. 필요에 따라 자동 백업을 활성화하거나 비활성화 해주세요.
11. 모든 설정을 완료했다면 Deploy Now를 클릭해 서버 배포를 시작합니다.
12. vultr Products 탭에 서버가 추가된 것을 확인할 수 있습니다. 추가된 서버를 클릭하면 서버와 관련된 다양한 정보를 확인할 수 있습니다. 여기서 IP Address(IP 주소), Username(유저네임), Password(비밀번호) 3가지만 확인하시면 됩니다.
13. 클라우드플레어로 이동한 후 웹사이트의 DNS 레코드 관리 페이지로 이동합니다. (도메인 만들기 단계에서 첨부해둔 글 링크대로 도메인을 생성한 후 진행해주세요.)
14. 레코드 추가를 클릭하고, 유형 A, 이름 @, IPv4 주소 부분에는 vultr에서 확인한 IP Address를 입력하고, 프록시 상태를 끔으로 설정한 후 저장 버튼을 클릭합니다. (클라우드플레어 CDN 사용을 원한다면 켬으로 설정)
15. 다시 한번 레코드 추가를 클릭하고, 유형 CNAME, 이름 www, 타겟에 도메인 주소, 프록시 상태를 끔으로 설정한 후 저장합니다.
이것으로 호스팅에 도메인 주소를 연결하는 과정은 끝났습니다. 이제 기본적인 서버 세팅만 진행하면 워드프레스 블로그 만들기 과정이 마무리됩니다.
16. 마이크로소프트 스토어를 실행하고, 윈도우 터미널이라는 프로그램을 설치하고, 실행합니다.
17. 터미널은 실행한 후 다음과 같은 명령어를 순서대로 입력합니다. 반응이 없다고 해서 Enter 키를 여러번누르면 진행 과정이 꼬이기에 꼭 Enter 키는 한번만 눌러주세요. (중간에 오류로 진행이 안된다면 터미널을 종료하고, 다시 실행한 후 ssh root@서버IP 부분부터 다시 진행해보세요.)
- ssh root@서버IP 입력 후 엔터
- yes 입력 후 엔터
- vultr 서버 페이지에서 복사한 비밀번호 붙여넣기 후 엔터
18. ssh 서버 접속에 성공했다면 다음과 같은 순서대로 입력합니다.
- Your domain: 옆에 자신의 도메인 주소를 입력한 후 엔터
- Please verify it is correct. [y/N] 옆에 y 입력 후 엔터
- Do you wish to issue a Let’s encrypt certificate for this domain? [y/N] 옆에 y 입력 후 엔터
- Please enter your E-mail: 옆에 본인의 이메일 주소 입력 후 엔터
- Please verify it is correct: [y/N] 옆에 y 입력 후 엔터
- Do you wish to force HTTPS rewrite rule for this domain? [y/N] 옆에 y 입력 후 엔터
- Do you wish to update the system now? This will update the web server as well. [Y/n]? 옆에 y 입력 후 엔터
모든 설정이 끝났다면 Enjoy your accelarated OpenLiteSpeed server!가 나타납니다.
19. 도메인 주소를 인터넷 창에 입력해 본인의 워드프레스 블로그로 이동할 수 있습니다.
20. 처음 워드프레스 블로그에 접속했을 경우 언어 설정 및 계정 아이디 및 비밀번호 설정을 진행하게 됩니다. 먼저 한국어를 찾은 후 클릭해 선택합니다.
21. 다음으로 사이트 제목, 사용자명, 비밀번호, 이메일 주소를 입력한 후 워드프레스 설치를 클릭합니다.
22. 자동으로 로그인 페이지로 넘어옵니다. 여기서 방금 생성한 사용자명과 비밀번호를 입력한 후 로그인 버튼을 클릭합니다.
23. 워드프레스 블로그 설치가 끝났습니다. 관리자 페이지로 이동되며 좌측 탭에서 글을 선택해 새로운 글을 작성하거나 플러그인, 외모(테마)를 선택해 사이트에 사용할 추가 옵션을 설치할 수 있습니다.
테마 설치 및 적용
워드프레스를 설치했다면 이제 테마를 선택할 차례입니다. 테마 선택시 가장 중요한 부분은 사이트 속도 및 테마가 SEO에 맞게 제작되었는지에 대한 여부로 유로 테마로는 OceanWP, 무료 테마로는 GeneratePress가 가장 대중적으로 사용되고 있습니다.
이 글에서는 GeneratePress를 설치하는 방법에 대해 설명합니다.
1. 워드프레스 관리자 페이지에서 외모, 테마를 선택하고, 새로운 테마 추가를 클릭합니다.
2. 우측 상단 검색바에 GeneratePress를 입력한 후 나타나는 테마를 설치 버튼을 눌러 다운로드하고, 활성화 버튼을 누릅니다.
3. 자신의 워드프레스 블로그 페이지로 이동하면 테마가 정상적으로 적용된 것을 확인할 수 있습니다. 홈페이지 상단에 사용자 정의하기를 클릭해 세세한 디자인을 변경하는 것도 가능합니다.
플러그인 설치 및 적용
다음은 워드프레스에서 플러그인을 설치하고, 적용하는 방법에 대해 소개합니다.
1. 관리자 페이지에서 플러그인을 클릭합니다.
2. 플러그인 페이지에서 기본으로 설치되어있는 모든 플러그인을 삭제합니다.
3. 새로 추가 버튼을 클릭해 플러그인을 탐색하거나 다운로드할 수 있는 페이지로 이동할 수 있습니다.
4. 추천, 인기, 추천됨 순으로 다양한 플러그인을 탐색할 수 있고, 우측 검색바에 원하는 플러그인을 검색해 다운로드 받을 수 있습니다.
필수 플러그인 추천
다음은 워드프레스를 처음 시작하시는 분들을 위한 필수 플러그인을 추천합니다.
- WP Rocket: 워드프레스 최적화 플러그인으로 자바스크립트, css, 이미지 지연 로딩 및 최적화, 캐시 기능, 데이터 베이스 정리 등 최적화 기능을 제공해 사이트 속도를 빠르게 만들어줍니다.
- 요스트 SEO: 이름 그대로 SEO 관련 플러그인으로 더 나은 컨텐츠를 작성할 수 있도록 글 페이지에 SEO, 가독성, 스키마, 소셜 체크 항목을 추가하고, 검색 엔진 최적화에 도움되는 다양한 설정 및 기능을 추가합니다.
- 구글 사이트킷: 구글 관련 서비스(구글 애드센스, 애널리틱스, 서치콘솔)와 쉽게 연동할 수 있도록 도와주는 플러그인입니다.
- Advanced Ads: 구글 애드센스 광고를 원하는 위치에 쉽게 추가할 수 있도록 만들어주는 플러그인입니다.
- Table of Contents Plus: 간단하게 목차를 만들 수 있는 플러그인으로 게시글 원하는 위치에 를 입력하면 해당 위치에 자동으로 목차가 생성됩니다. 목차는 h태그로된 제목을 자동으로 가리키고, 클릭시 이동 가능합니다.
- Korea SNS: SNS 공유 기능을 추가합니다. 이슈 블로그와 같이 SNS 공유가 활발한 장르의 경우 유용하게 사용할 수 있습니다.
워드프레스 블로그 만들기 마무리
지금까지 워드프레스 블로그 만드는 방법과 기본적인 테마 설치 방법, 플러그인 설치 방법에 대해 알아보았습니다. 처음 블로그를 시작하는 분들이라면 어려울 수 있겠지만 하나하나 천천히 따라하시면 누구나 자신만의 홈페이지를 제작해볼 수 있습니다.
워드프레스는 홈페이지 제작부터가 시작으로 제가 소개해드린 테마와 플러그인을 반드시 사용할 필요는 없습니다. 자신이 원하는 스타일의 테마가 있으면 직접 적용하고, 꾸며보세요. 또한 플러그인으로 새로운 기능을 간단하게 추가하는 것도 가능합니다. 여러분만의 홈페이지를 제작해보세요.