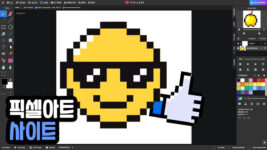엑스박스 컨트롤러는 인체공학적인 디자인으로 사용하기 편하고, 아날로그 스틱의 성능이 좋아 더 정밀하게 움직임을 조작할 수 있습니다. 또한, 모기업인 마이크로소프트의 지원 덕분에 Windows PC와 호환성이 높아 PC 게이밍 컨트롤러의 업계표준으로 사용됩니다. 엑스박스 컨트롤러를 PC에 연결해 무선 혹은 유선으로 사용하려면 다음과 같은 작업을 수행해야 합니다.
유선으로 엑스박스 컨트롤러 PC 연결
유선으로 엑스박스 컨트롤러를 PC와 연결하는 것은 간단합니다. 하지만 이를 위해서는 USB to C 케이블이 필요합니다. PC가 C타입 연결 단자를 지원한다면 C to C 케이블도 상관없습니다.
- 케이블의 C타입 연결 단자를 컨트롤러에 연결합니다.
- 반대쪽 연결 단자를 PC에 연결하세요.
이 간단한 과정으로 엑스박스 컨트롤러를 PC에 유선으로 연결할 수 있습니다. 그리고, 별도의 설정없이 바로 Steam은 물론 엑스박스 게임패스 등 대부분의 게임에서 작동합니다.
무선으로 엑스박스 컨트롤러 PC 연결
무선으로 엑스박스 컨트롤러를 PC와 연결하는 것은 유선에 비해 복잡하지만 여전히 쉽습니다. 하지만, 무선으로 컨트롤러를 연결하기 위해서는 무선 리시버를 구매해야 합니다. 이는 PC에서 블루투스 기능을 사용할 수 있도록 도와주는 장치입니다. 이를 구매하고, PC에 연결했다면 아래와 같은 단계로 컨트롤러 무선 연결이 가능합니다.
1. 윈도우 검색상자에 Bluetooth 및 기타 디바이스 설정을 검색하고, 검색결과에 나타난 같은 이름의 항목을 선택하세요.
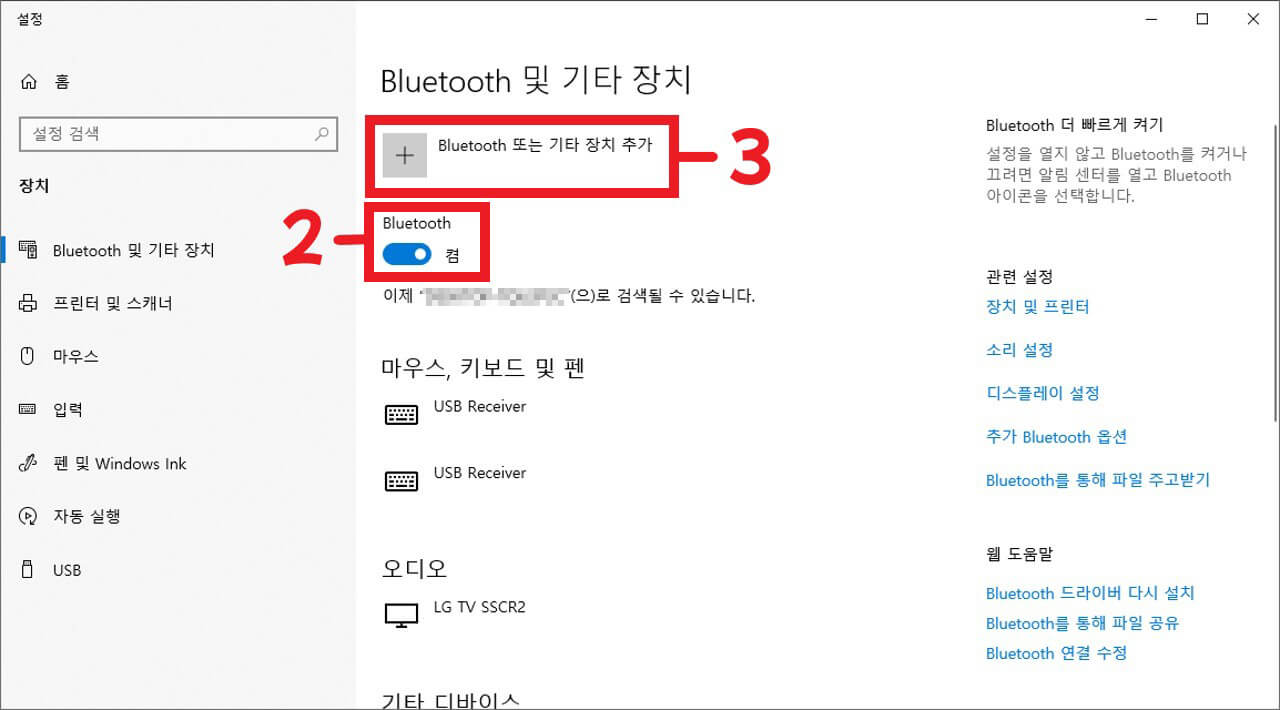
2. Bluetooth 스위치를 클릭해 켬으로 설정을 변경합니다.
3. Bluetooth 또는 기타 장비 추가 > 기타 모든 디바이스 순서로 클릭합니다. 혹은 Bluetooth를 선택해야할 수도 있습니다. (윈도우 11의 경우 장치 추가)

4. Xbox 버튼을 3초동안 눌러 컨트롤러의 전원을 킵니다.
5. 페어링 버튼을 길게 누릅니다. Xbox 버튼이 빠르게 깜빡이면 컨트롤러가 PC를 검색 중임을 의미합니다.
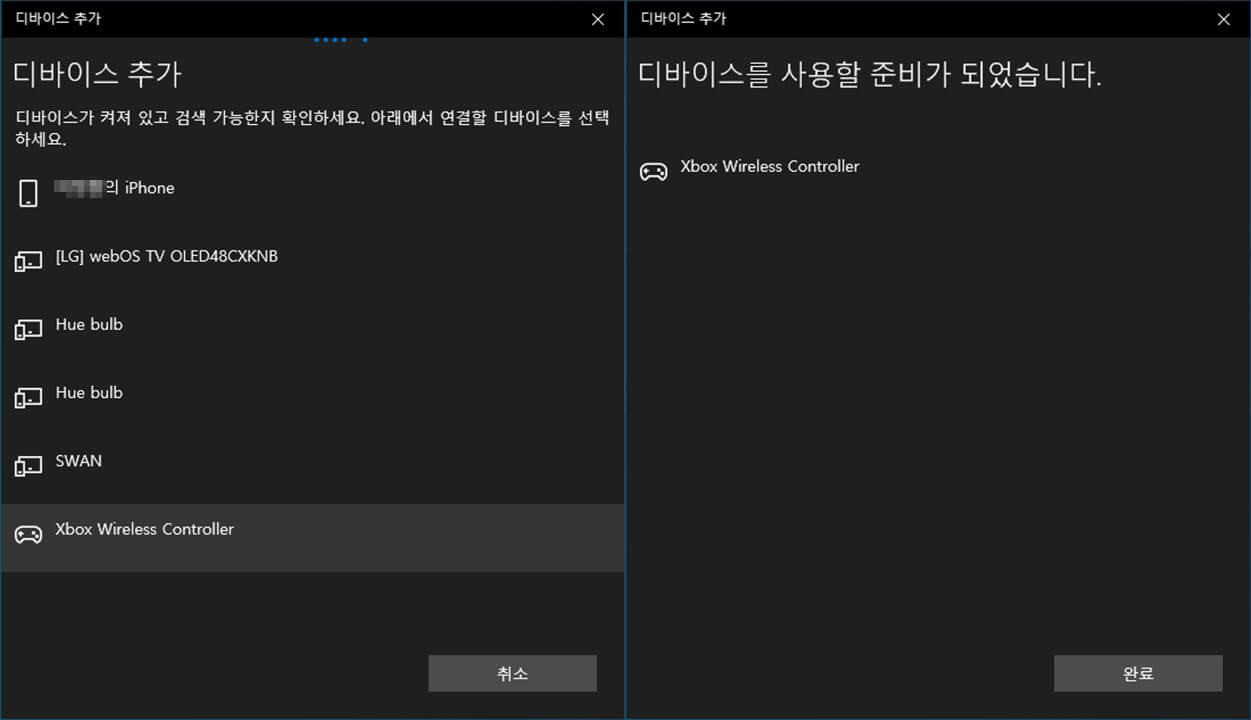
6. 목록에서 Xbox Controller를 선택합니다. PC에 무선으로 연결되면 Xbox 버튼의 led가 켜진 상태로 유지됩니다.
컨트롤러 연결 안됨 및 끊김 문제 해결하는 방법
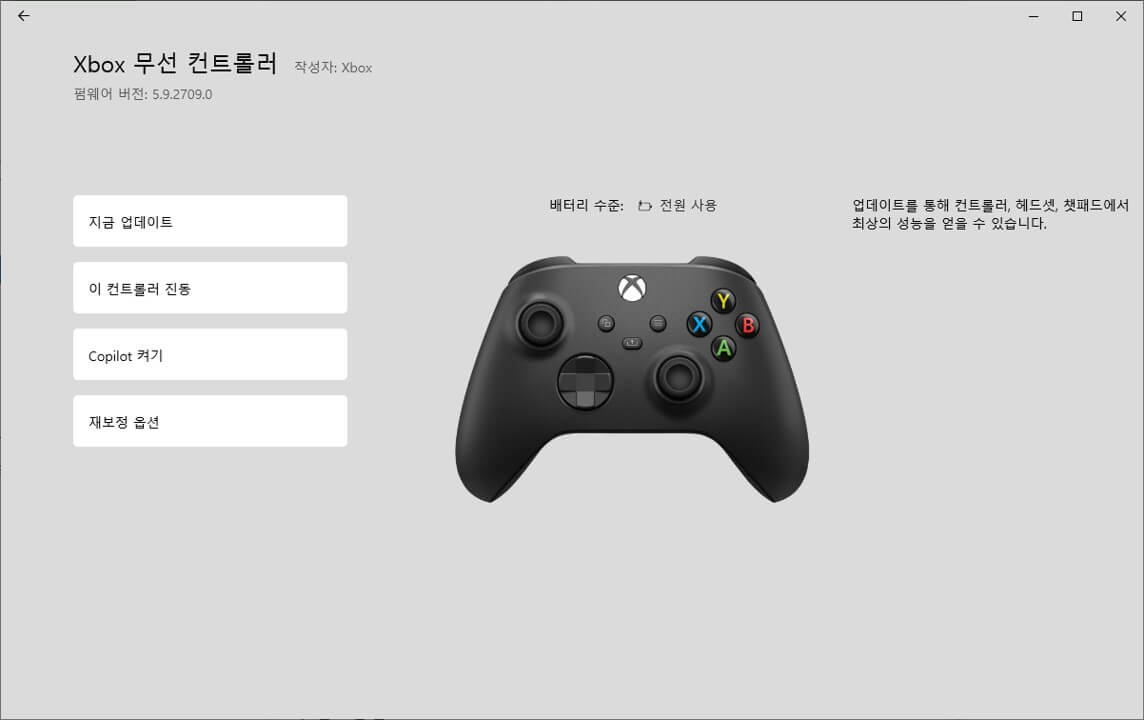
엑스박스 컨트롤러의 연결이 안되거나 끊기는 경우 다음과 같은 방법을 시도해보세요.
- Bluetooth 또는 기타 장치 추가에서 엑스박스 컨트롤러를 제거하고, 다시 연결합니다.
- 새 배터리를 구입해 교체하세요. (배터리가 조금 남아있을 경우 led가 들어오더라도 연결이 안되는 경우가 있습니다.)
- 무선 리시버를 다른 USB 포트에 연결하거나 교체하세요.
- Microsoft 스토어에서 Xbox 액세서리를 실행해 패드의 펌웨어 업데이트를 진행하세요. 이때 USB 케이블을 이용해 PC와 패드를 연결하세요.
이 포스팅은 제휴마케팅이 포함된 광고로 일정 커미션을 지급 받을 수 있습니다.