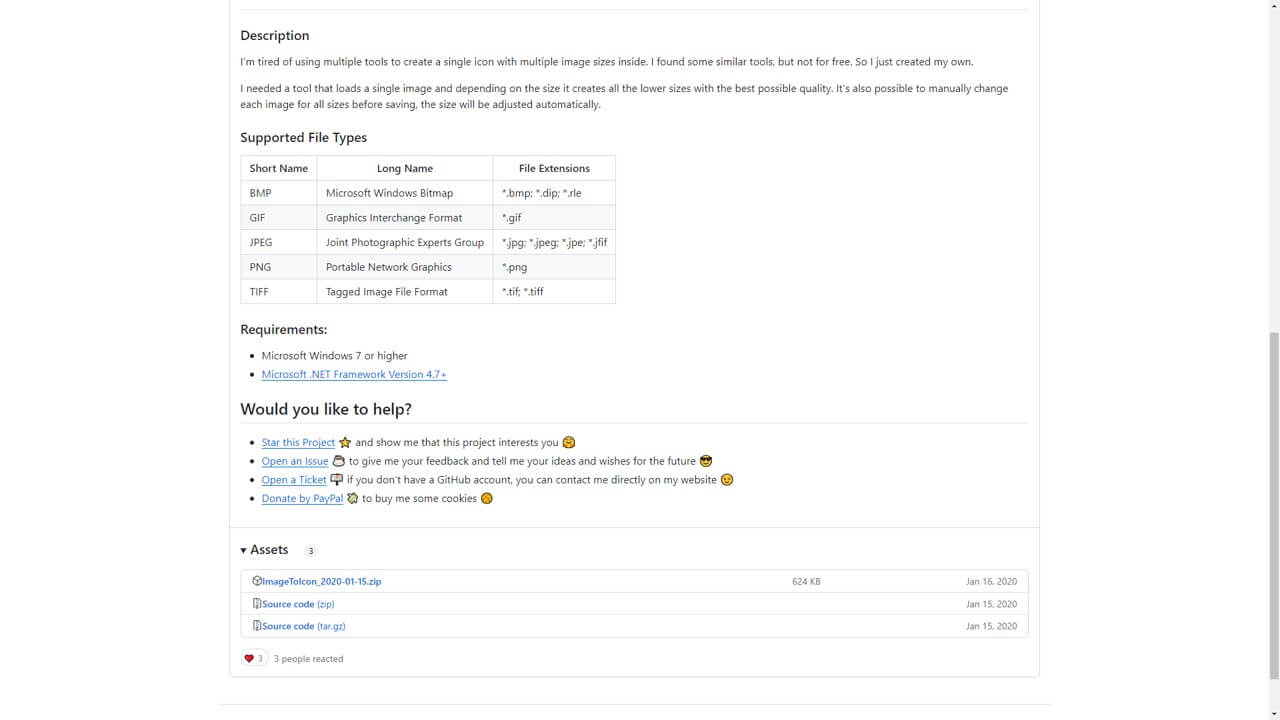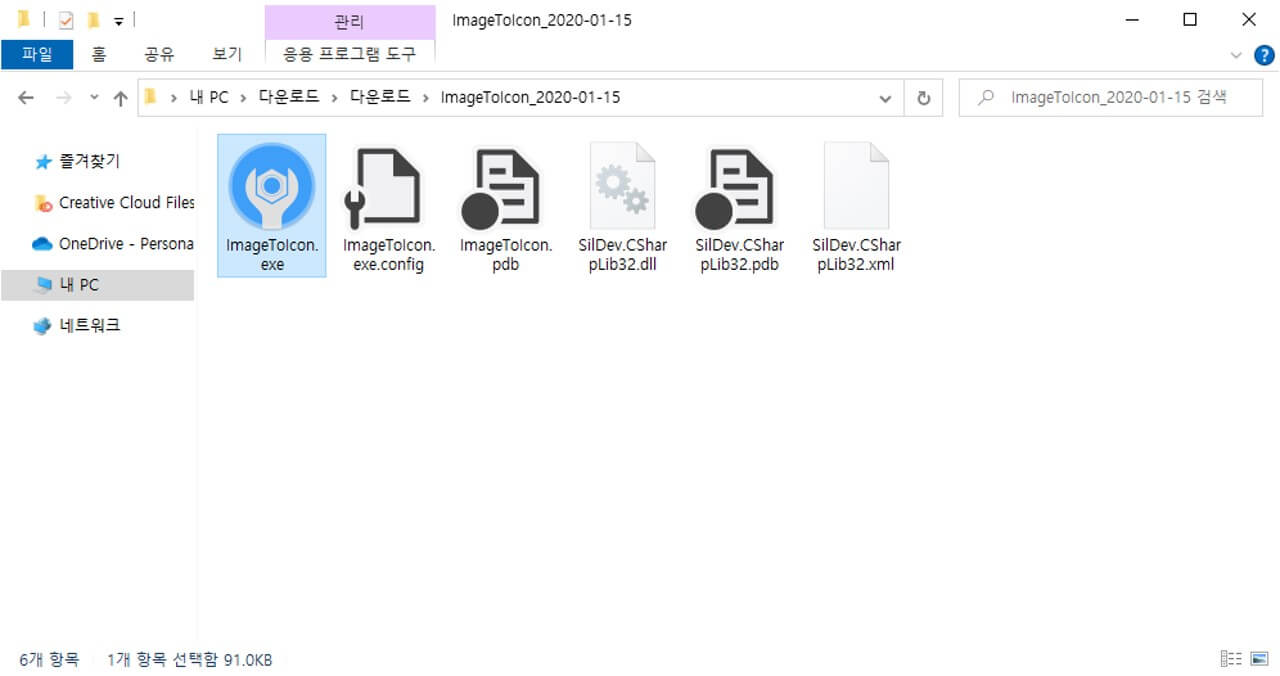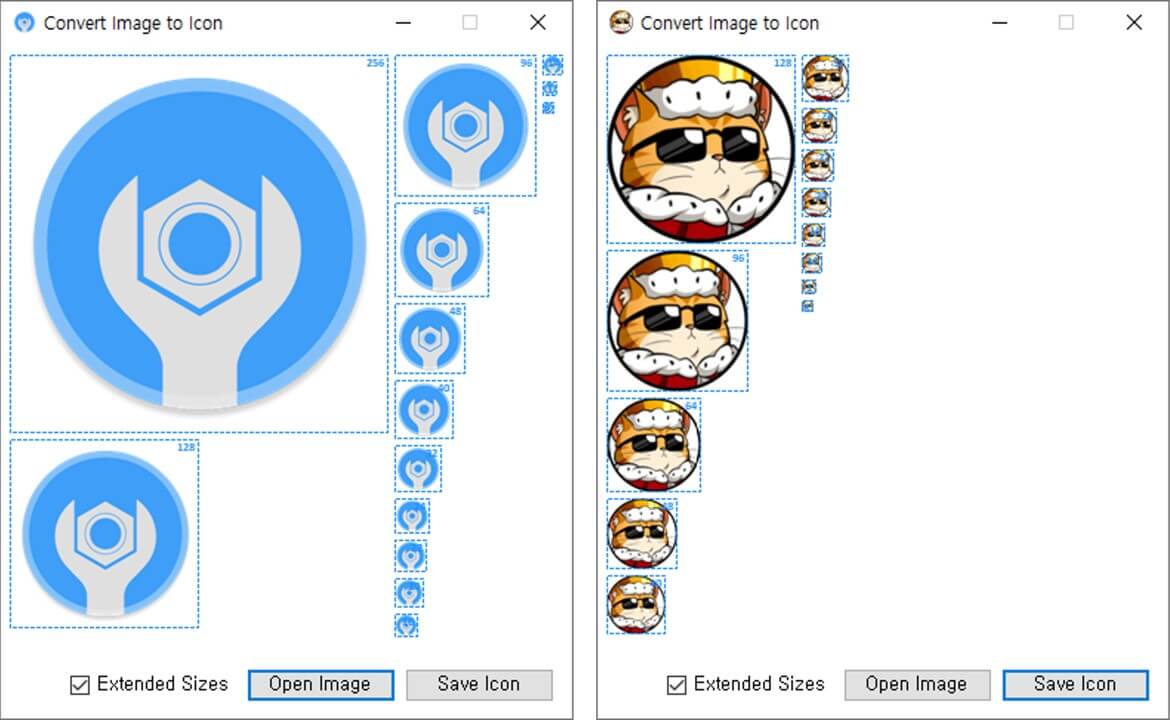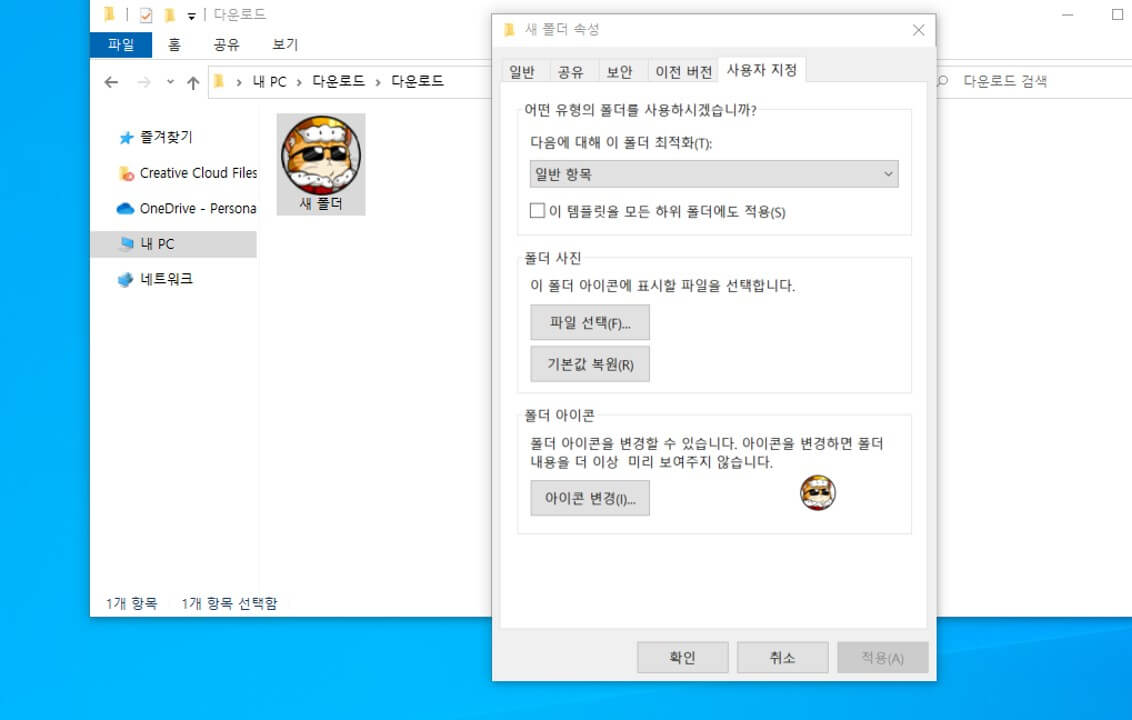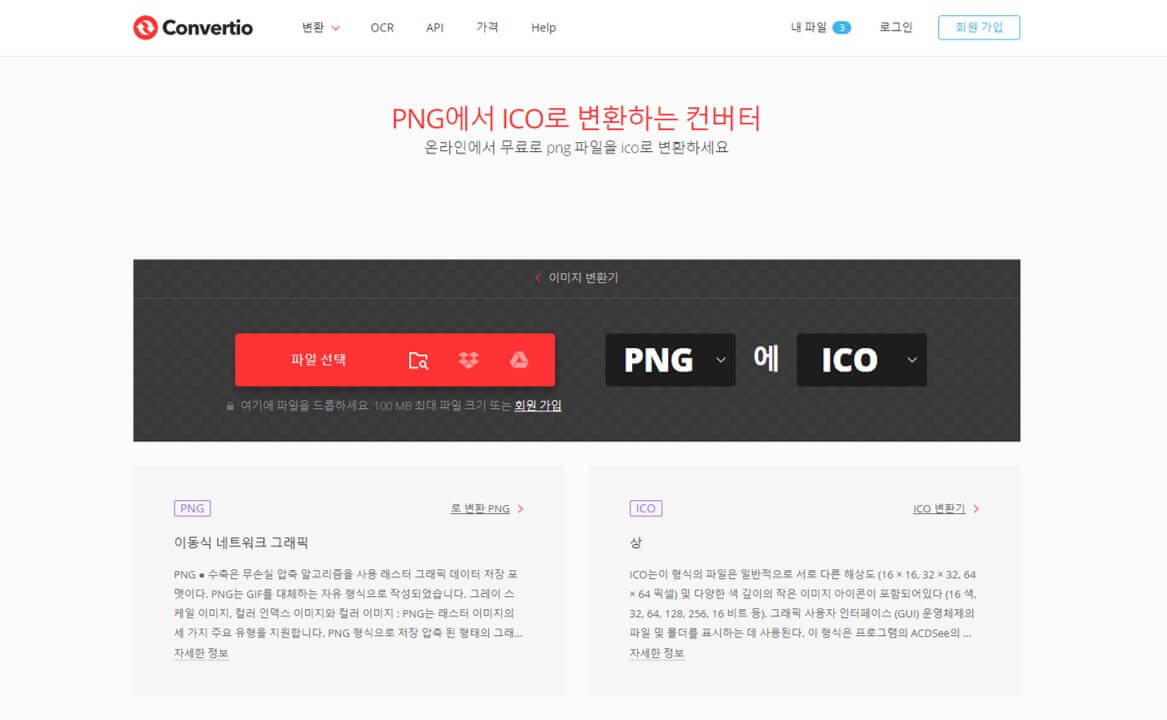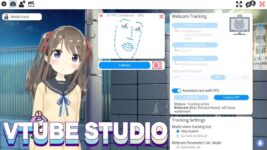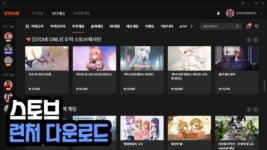ico 파일이란 파일, 프로그램, 웹사이트, 전자 메일 등 아이콘으로 사용되는 파일 유형입니다. 일반적인 이미지는 하나의 해상도에만 대응하지만 ico 파일은 16×16, 32×32, 48×48, 256×256 등 다양한 해상도를 지원해 어떤 환경에서도 최적의 크기를 표시합니다.
그렇다면 ico 파일은 어디에서 활용할 수 있을까요? 블로그를 운영하는 사람이라면 ico 파일로 제작된 파비콘(웹사이트 아이콘)을 적용해 브랜드를 강화할 수 있습니다. 문서 작업을 하는 직장인이라면 폴더 아이콘을 설정해 많은 폴더를 직관적으로 관리할 수 있도록 정리할 수 있습니다. 그 외에도 다양한 용도가 있고, 지금부터 이미지 파일을 ico 파일로 변환하는 프로그램을 다운로드하고 사용하는 방법에 대해 알아봅시다.
ico 파일 변환 프로그램 다운로드
다음은 ImageToIcon이라는 ico 파일 변환 프로그램을 다운로드하고, 실행하는 방법에 대해 소개합니다.
1. 깃허브 ImageToIcon 페이지로 이동한 후 Releases 아래에 있는 ImageToIcon을 클릭하세요.
2. 프로그램 설명과 지원되는 파일 유형을 확인할 수 있고, 그 아래 ImageToIcon_2020-01-15.zip를 클릭해 파일을 다운로드할 수 있습니다.
3. 다운로드한 파일을 마우스 우클릭 > 압축 해제 순서로 클릭해 압축을 풀어줍니다.
4. ImageToIcon.exe 파일을 더블 클릭해 ico 파일 변환 프로그램을 실행할 수 있습니다.
이미지를 ico 파일로 변환하기
다음은 ImageToIcon 프로그램에서 이미지를 ico 파일로 변환하는 방법에 대해 소개합니다. 아이콘을 선명하게 설정하고 싶다면 1:1 비율로 맞춘 이미지를 사용해 주세요.
1. ImageToIcon.exe를 눌러 ico 파일 변환 프로그램을 실행합니다.
2. Extended Sizes를 클릭해 모든 크기에서 아이콘이 나타나도록 설정합니다.
3. Open Image를 클릭해 아이콘으로 사용할 이미지를 선택합니다. (bmp, gif, jpg, jpeg, png 등 대부분의 이미지 확장자를 지원합니다.)
4. Save Icon을 클릭해 .ico 확장자로 변환하여 저장할 수 있습니다.
생성한 아이콘 폴더에 적용하기
생성한 아이콘을 폴더에 적용하는 것은 매우 간단합니다. 다음과 같은 순서대로 적용해 보세요.
1. 아이콘을 적용하고 싶은 폴더에 마우스 우클릭 > 속성을 클릭합니다.
2. 폴더 속성에서 사용자 지정 탭을 클릭하세요.
3. 폴더 아이콘, 아이콘 변경을 클릭하고, 방금 변환한 ico 파일을 선택합니다.
4. 적용 버튼을 클릭하면 폴더에 아이콘이 적용된 모습을 확인할 수 있습니다.
간혹 아이콘을 적용해도 변화가 없는 경우가 있는데 이런 경우 폴더 탭을 클릭하고, F5 단축키를 눌러 새로고침하면 적용됩니다.
프로그램 없이 ico 파일 변환하는 방법
스마트폰 이용자 혹은 프로그램 설치 없이 이미지를 ico 파일로 변환하고 싶다면 Convertio 이미지 변환기라는 사이트를 이용해 보세요.
- PNG 부분을 클릭해 업로드할 이미지의 확장자를 선택합니다. (파일 확장자 확인하는 방법)
- 파일 선택을 클릭해 업로드한 이미지를 첨부합니다.
- 변환 버튼을 클릭해 ico 파일로 변환한 후 다운로드를 눌러 변환된 아이콘 파일을 받을 수 있습니다.
웹사이트에서 하는 방법은 다운로드 없이 할 수 있어 간편하지만 프로그램에 비해 자유도가 떨어집니다. 또한, 인터넷 연결이 반드시 필요하고, 개인정보가 포함된 경우 업로드하는 것이 부담스러울 수 있습니다. 때문에 아이콘 변환 프로그램 혹은 사이트 중 자신에게 알맞는 서비스를 선택하세요.