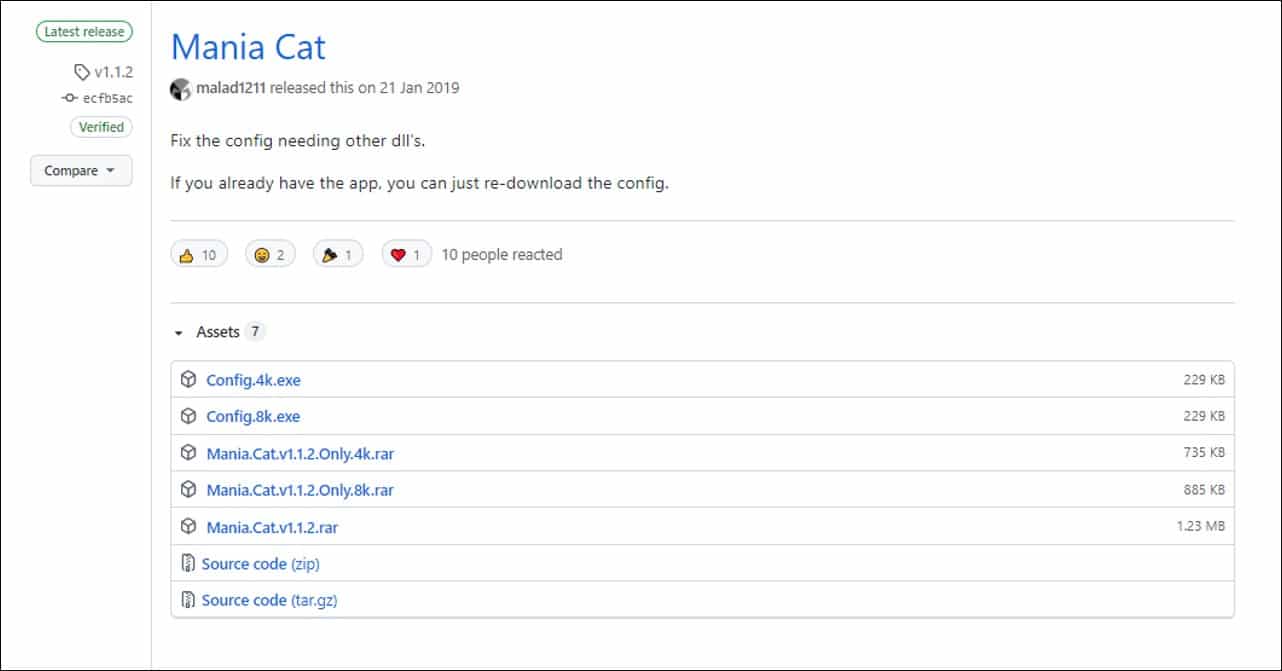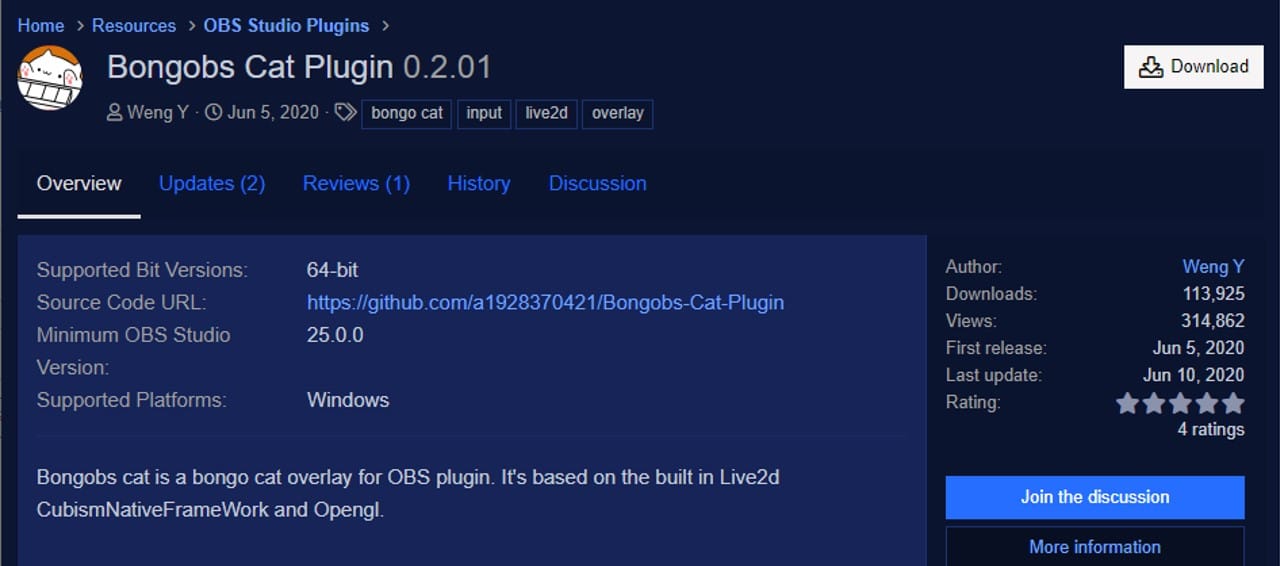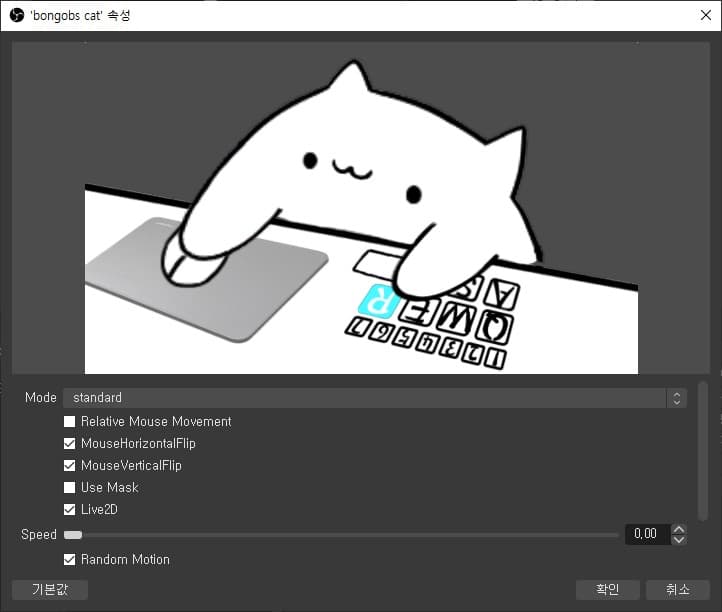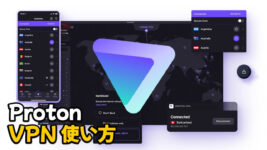Bongo Cat Cam 使い方やダウンロードの方法をご紹介します。Bongo Cat Camは、マウスやキーボードを入力すると、猫が連動して動くプログラムで格闘ゲームやリズムゲームなどのYouTubeの映像を録画してアップロードするときに良いプログラムです。 特に視聴する側も一緒にプレイする感じがあり、映像をより活気と楽しませてくれます。
Bongo Cat Cam 使い方
キーボードとマウスの動きを連動してくれるプログラムはいろいろありますが、Bongo Cat Camは別の設定なしで誰でも簡単に使用することができます。今日は放送を始める初心者の方でも簡単に使える方法を紹介します。
1. https://github.com/malad1211/Mania-Cat/releases サイトに移動し、Mania.Cat.rar をクリックしてファイルをダウンロードし、解凍します。
2. 4キーを使用する場合、Config 4k.exeを実行した後、キービューアするキーを順番に入力してください。例) D、F、J、Kキーを使用する場合は、そのキーを順番に押します。8キーユーザーであれば、Config 8Kを実行した後、同様に順番に入力します。
3. 4K Mania Catと8Kがありますが、それぞれ4キーと8キーのキービューアプログラムで希望のバージョンを選択してダブルクリックして実行します。
3. OBSを実行した後、ソースリストの下にある+アイコンをクリック -> ウィンドウキャプチャ -> Mania Catプログラムを選択すると、正常に画面に表示されることが確認できます。
FNFというリズムゲームにBongo Cat Camを適用した様子
OBS Bongo Cat プラグイン
最初に紹介した方法はあくまでリズムゲームをプレイする時だけ簡単に使える方法なので、様々なキーを入力するゲームの場合には別途プラグインをインストールする必要があります。
1. https://obsproject.com/forum/resources/bongobs-cat-plugin.992/ サイトに移動後、Downloadボタンを押してプラグインをダウンロードします。
2. 解凍した後、OBSプログラムがインストールされているフォルダ(通常C:\Program Files\obs-studio)に貼り付ければ適用完了)
3. OBS実行後、ソースリストの下にある+ボタン -> bongobs cat -> 確認ボタンを順番にクリックします。
4. bongobs cat マウスの右クリック -> プロパティをクリックして設定を開くことができ、standard、keyboard、feixue、maniaの4種類のキービューア設定ができます。
基本オプションであるstandardの場合は、リーグ・オブ・レジェンドをプレイするのに最適化された設定で、マウス、1~7、Q/W/E/R、A/S/Dをクリックすると猫がキーボードと連動してボタンをクリックすることが確認できます。残りのオプションの場合は直接適用して確認してみてください。