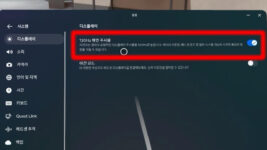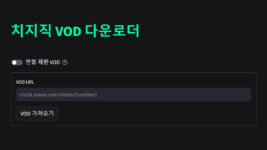모자이크는 이미지나 사진에서 작은 사격형, 즉 픽셀들로 구성된 그리드를 사용하여 이미지의 일부분을 가리는 기술입니다. 민감한 정보를 안 보이게 할 수 있어 개인정보 보호를 위해 주로 사용됩니다. 이미지 편집 프로그램 포토샵에서도 모자이크 기능을 지원하고, 이 글에서는 다음과 같은 모자이크 방법을 소개합니다.
- 픽셀 형태의 일반적인 모자이크
- 사진을 흐리게 처리하는 블러
- 특정 부분을 검은색으로 칠하기
포토샵 모자이크 하는법
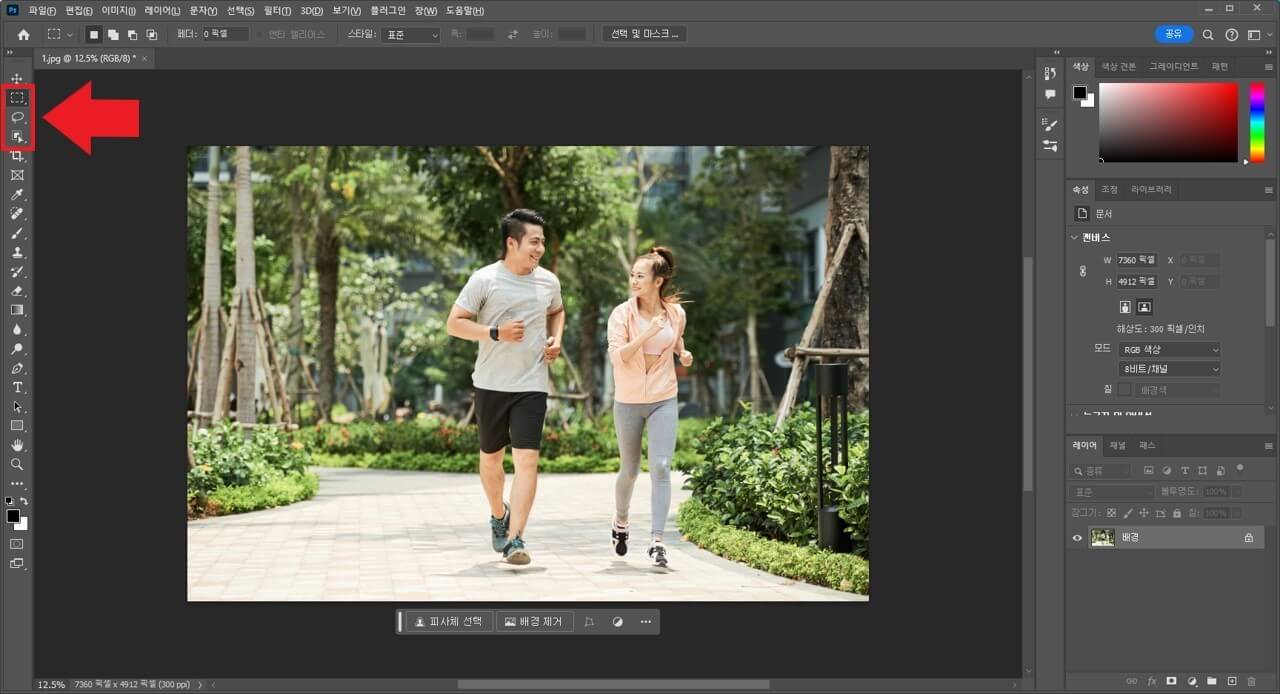
모자이크를 적용하기 위해서는 먼저 Adobe Photoshop 프로그램을 실행한 후 편집할 이미지를 포토샵에 드래그해 실행하세요.
이미지를 적용했다면 좌측 도구 메뉴에서 사각형 선택 윤곽 도구 혹은 올가미 도구, 개체 선택 도구 중 원하는 방식을 선택해주세요.
- 사각형 선택 윤곽 도구: 사각형 모양으로 범위 지정
- 올가미 도구: 자유롭게 범위 지정
- 개체 선택 도구: 개체 찾기 및 자동 범위 지정
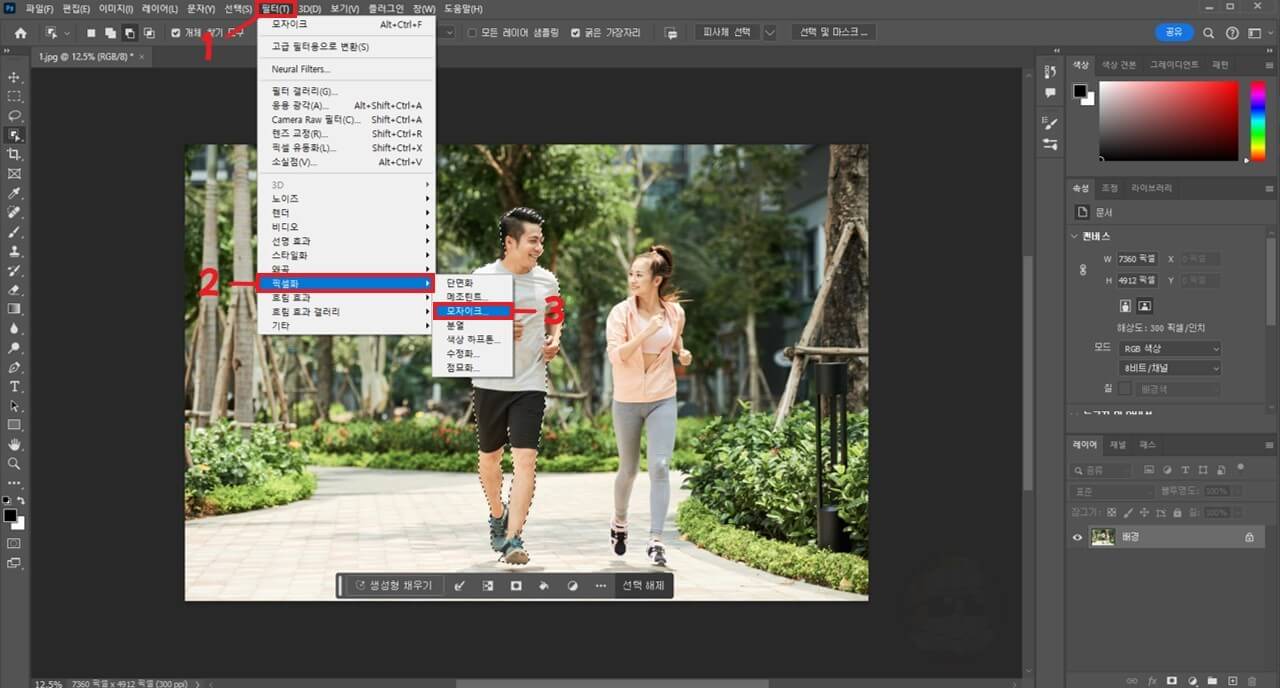
3가지 범위 지정 도구 중 한가지를 선택하였다면 모자이크할 범위를 지정해주세요. 가장 일반적인 사격형 선택 윤곽 도구의 경우 사각형 형태로 모자이크 범위를 지정할 수 있고, 개체 선택 도구의 경우 선택한 개체를 모자이크 범위로 지정할 수 있습니다.
모자이크할 범위를 지정했다면 포토샵 상단 도구에서 필터(Filter) > 픽셀화(Pixelate) > 모자이크(Mosaic)를 선택하세요.
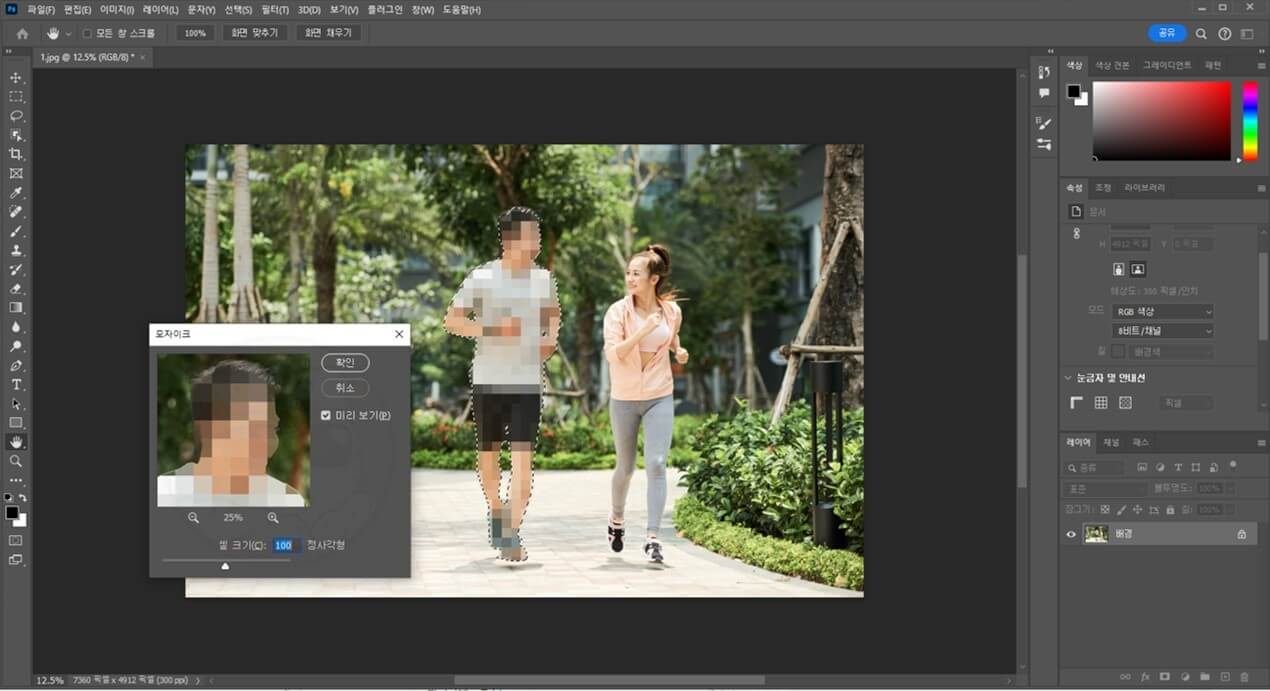
셀 크기를 지정하고, 확인 버튼을 누르면 모자이크를 지정한 범위에 적용할 수 있습니다. 셀 크기 값이 높을수록 모자이크 강도가 강하고, 낮을수록 강도가 약합니다. 또한, 미리 보기에 체크해 모자이크 시 이미지가 어떻게 변하는지 미리 확인할 수 있습니다.
| 20 | 50 | 100 | 200 |
|---|---|---|---|
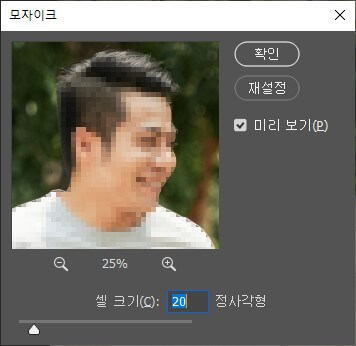 | 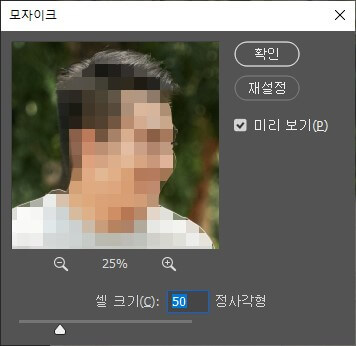 | 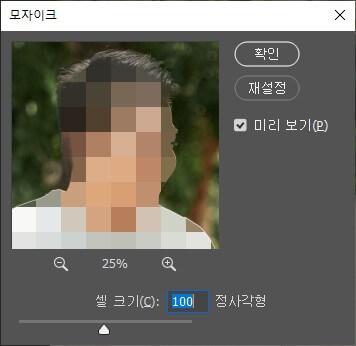 | 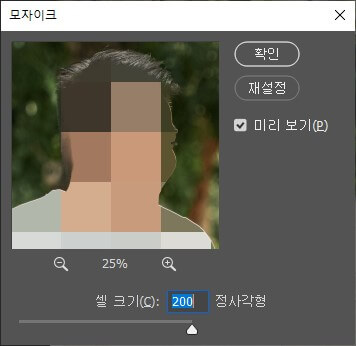 |
참고로 모자이크 전용 단축키는 포토샵에 없습니다. 대신 이전에 실행한 설정을 다시 한번 실행하는 단축키인 CTRL + ALT + F를 활용하면 한번에 여러개의 모자이크를 해야하는 경우 유용합니다. 모자이크를 설정을 한번 진행해 적용한 후에는 범위를 지정하고, 다음 단축키를 눌러 모자이크를 빠르게 설정할 수 있습니다.
이미지 블러 처리
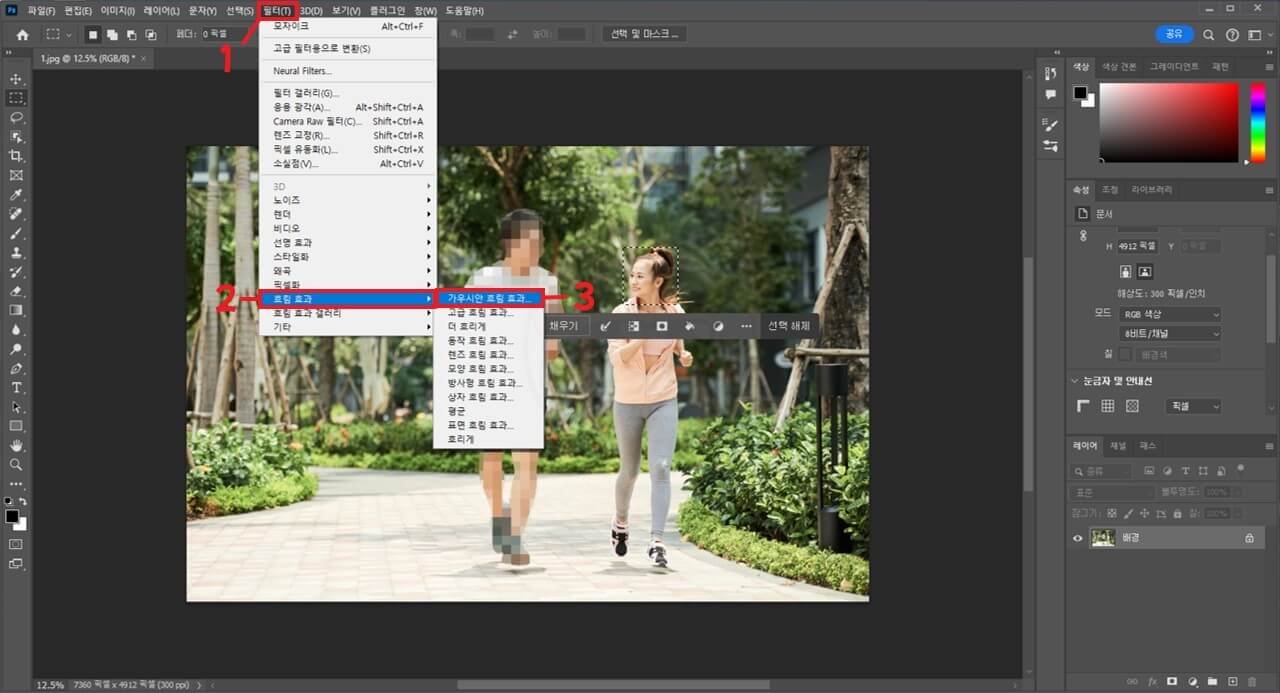
다음은 이미지의 특정 부분을 블러 처리하는 방법입니다. 먼저 모자이크할 때처럼 선택 도구를 이용해 범위를 지정해주세요. 다음으로 필터(Filter) > 흐림 효과(Blur) > 기우시간 흐림 효과(Gaussian Blur)를 선택합니다.
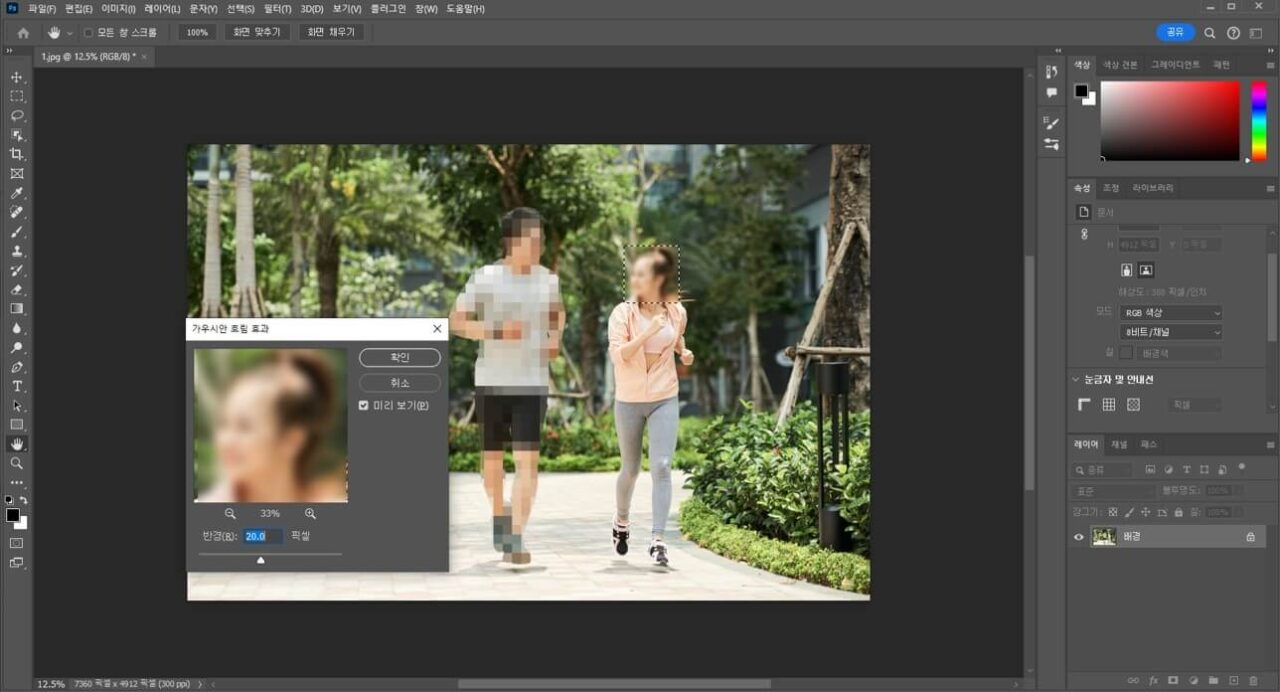
반경 픽셀 값이 높을수록 이미지가 흐리게 블러 처리되며 확인 버튼을 눌러 적용할 수 있습니다. 값이 너무 높을경우 비자연스러운 느낌이 생기기에 적절한 값을 찾아 입력하는 것이 중요합니다.
검은색으로 칠하는 방법
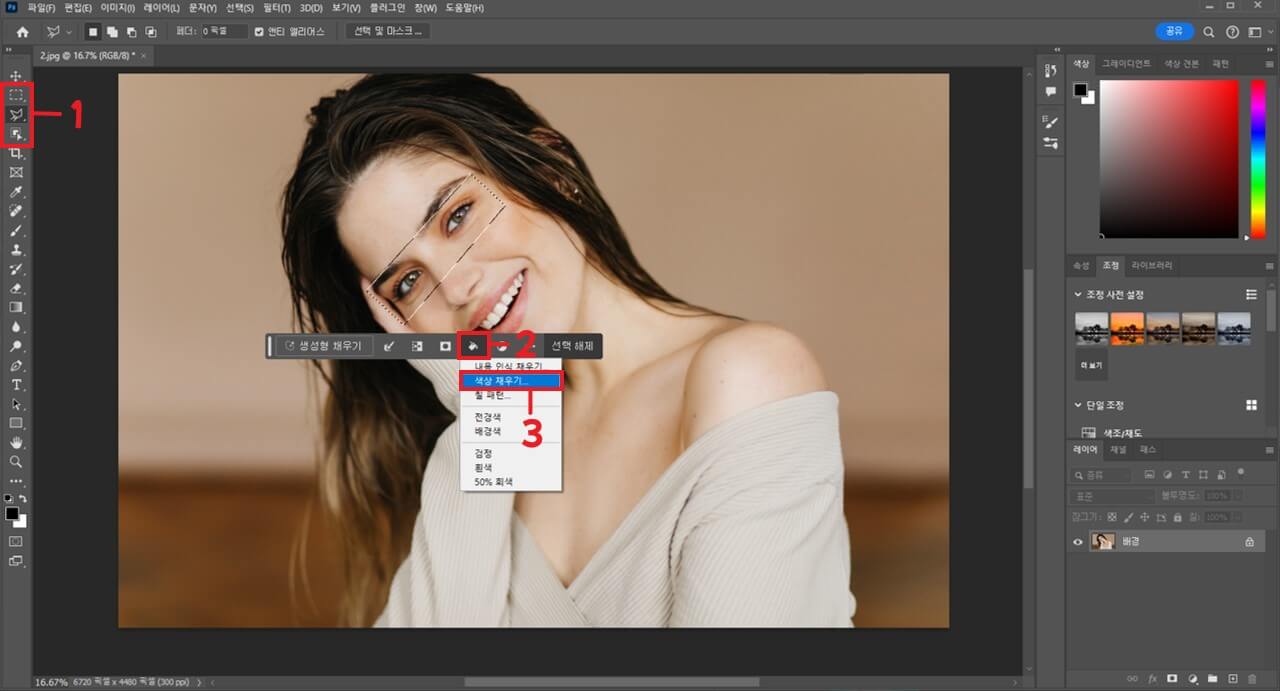
특정 부분을 검은색으로 칠해 모자이크하는 방법입니다. 먼저 선택 도구를 이용해 검은색으로 칠할 범위를 지정해주세요. 다음으로 아래 나타나는 도구에서 페인트 통을 클릭하고, 색상 채우기를 선택합니다. (혹은 범위를 마우스 우클릭 > 칠을 선택)
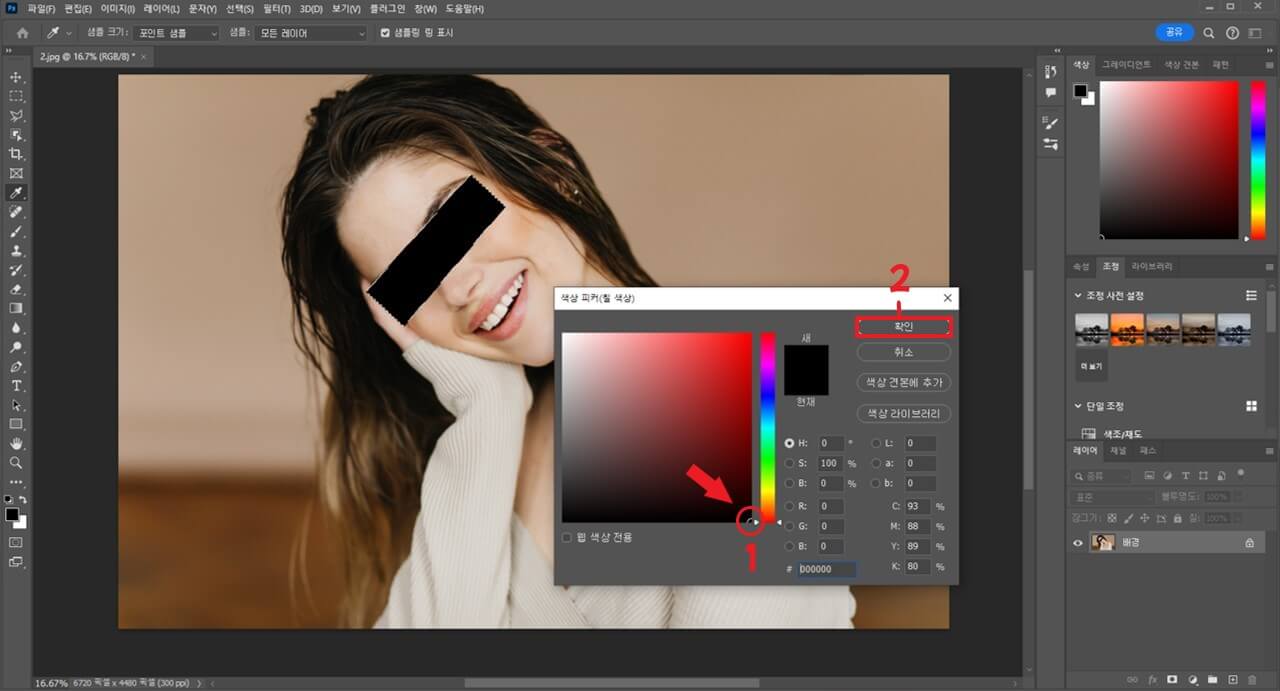
색상 피커에서 검은색을 선택한 후 확인 버튼을 눌러 검은색으로 지저한 범위를 칠할 수 있습니다.
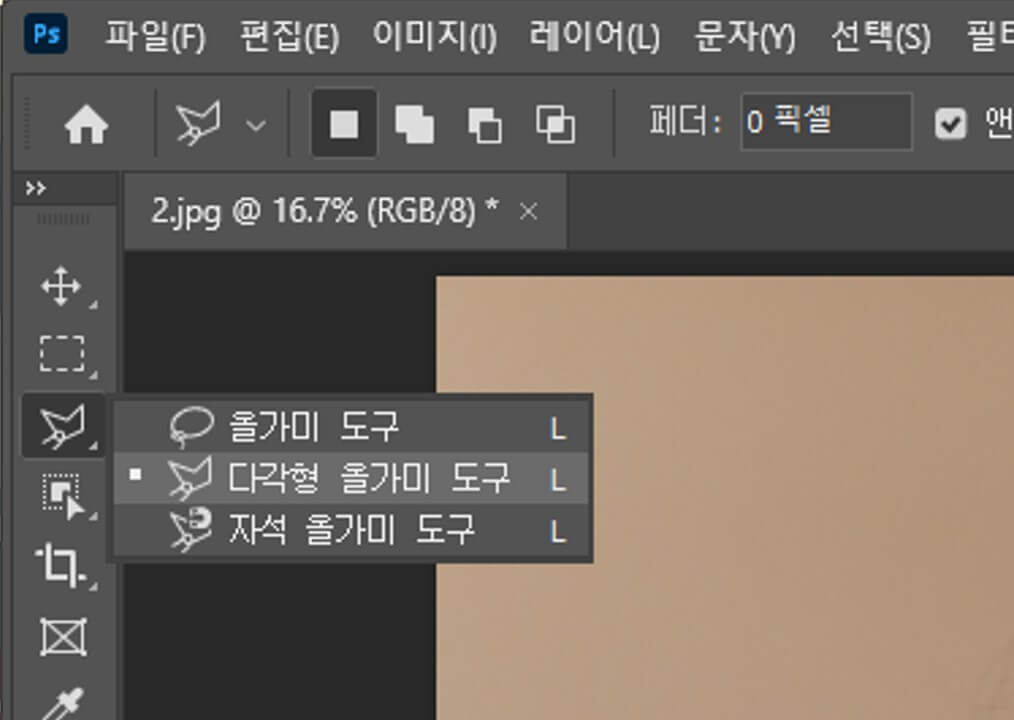
대각선으로 범위를 지정하고 싶은 경우 올가미 도구를 마우스 우클릭한 후 다각형 올가미 도구를 사용해보세요.
브러쉬로 부분 모자이크 하는 방법
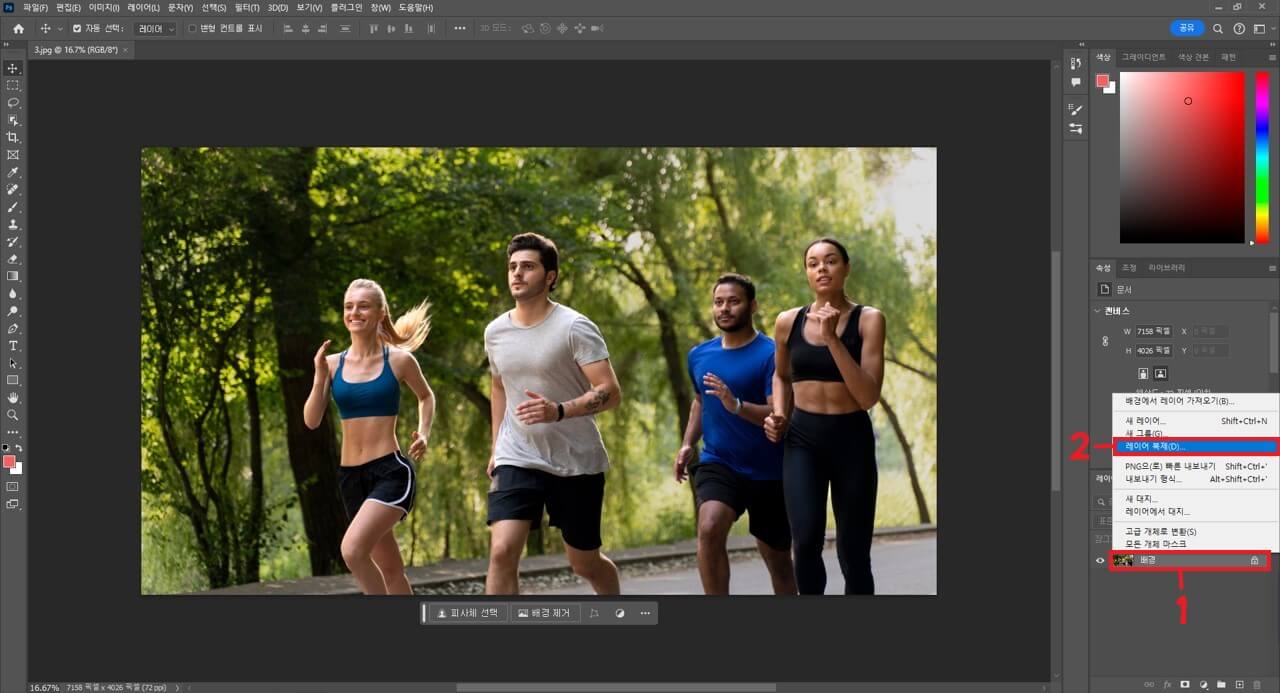
브러쉬로 부분 모자이크하는 방법입니다. 먼저 이미지를 포토샵으로 열어준 후 우측 하단에 레이어, 배경 부분을 마우스 우클릭합니다. 나타난 목록에서 레이어 복제를 클릭해 배경 복사를 생성해줍니다.
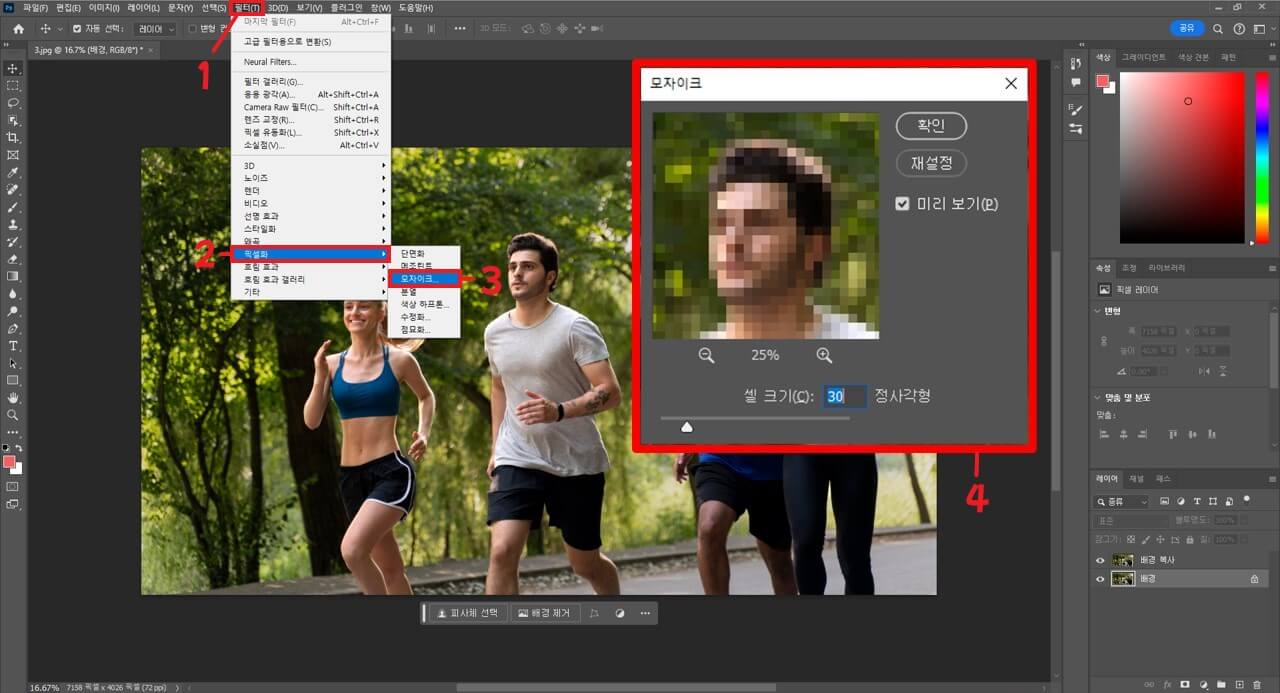
레이어에서 배경을 클릭한 후 상단 도구 바에서 필터 > 픽셀화 > 모자이크를 선택합니다. 다음으로 모자이크 셀 크기를 지정한 후 확인 버튼을 눌러주세요.
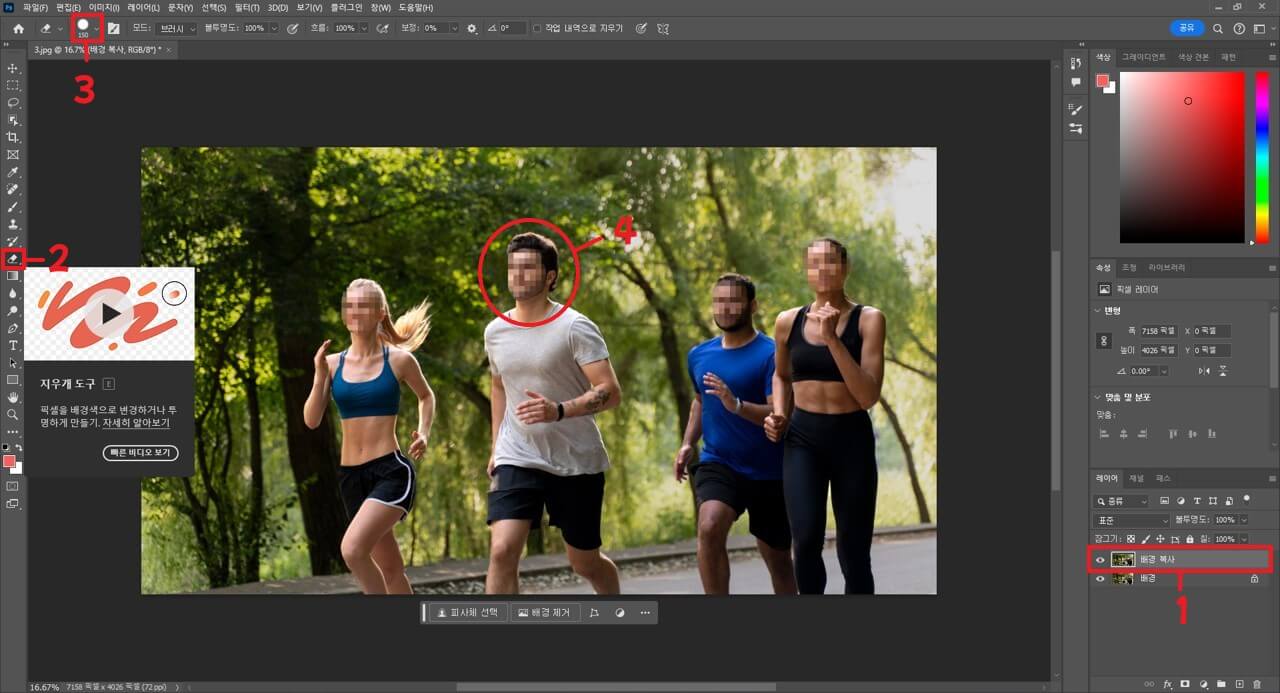
배경 레이어에 모자이크를 설정했다면 배경 복사 레이어를 선택합니다. 좌측 도구 바에서 지우개 아이콘을 클릭하거나 E키를 눌러 지우개를 들어줍니다. 마지막으로 브러쉬 설정에서 지우개의 크기를 몇 픽셀로 할지 설정한 후 지워주면 지운 부분이 모자이크되는 것을 확인할 수 있습니다.