이 글에서는 그래픽카드(PC 본체) LED 변경 및 끄기 방법을 알려드립니다. 일반적으로 PC 부품의 LED를 변경하거나 끄기 위해서는 제조사의 프로그램을 설치해야 합니다. 예를 들어 Msi Center나 ASUS Armory Crate와 같은 프로그램이 있습니다. 하지만, 이 프로그램들은 다른 여러 기능도 포함하고 있어 설치하면 PC가 무거워지는 단점이 있습니다.
그 대안으로 소개할 OpenRGB는 PC의 모든 LED 장치를 제어할 수 있는 소프트웨어입니다. 이 소프트웨어를 사용하면 불필요한 제조사 프로그램 설치 없이도 그래픽카드나 메인보드, 램 등 PC 부품의 LED를 켜거나 끌 수 있습니다. 지금부터 OpenRGB를 다운로드하고, 사용하는 방법에 대해 알아봅시다.
OpenRGB 다운로드 및 실행
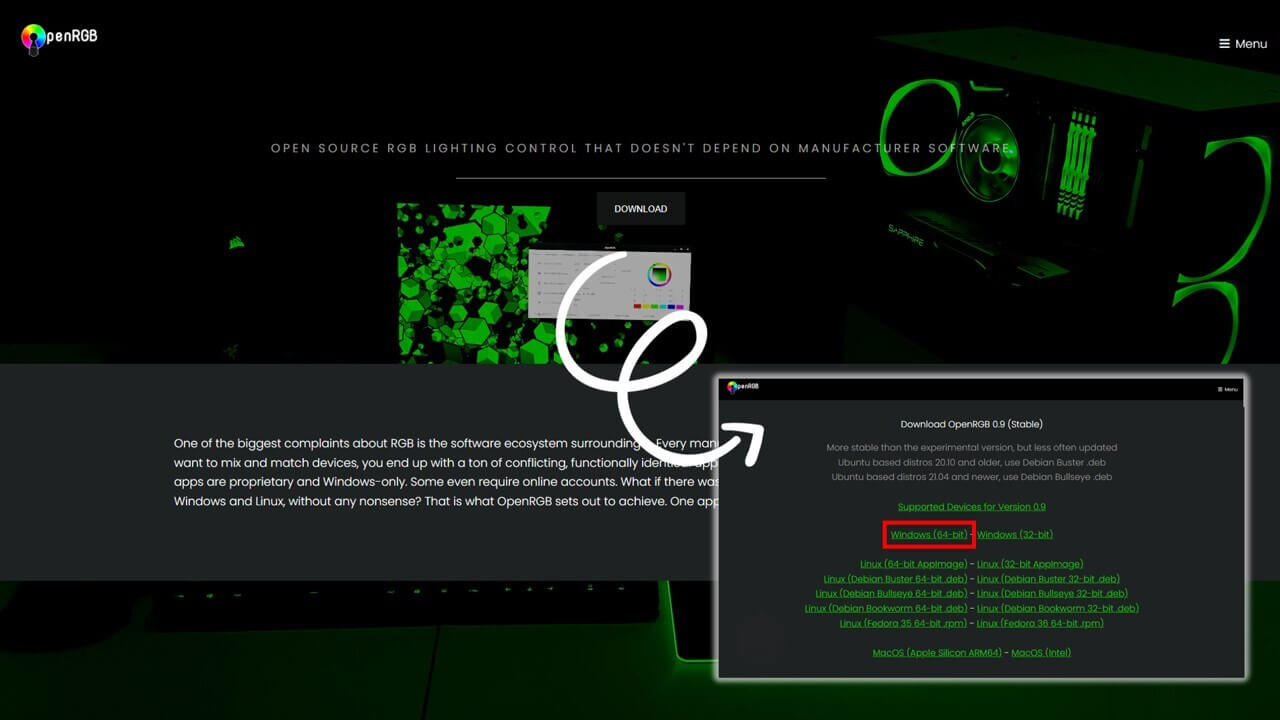
OpenRGB는 Windowsm Linux 및 MacOS에서 실행되는 LED 제어 프로그램입니다. 아래 공식 사이트에서 무료로 다운로드할 수 있고, RAM과 CPU를 거의 사용하지 않아 가벼운 것이 특징입니다.
공식 사이트로 바로가기했다면 사이트 아래로 스크롤해 Download OpenRGB (Stable)를 찾으세요. 그리고, 현재 사용 중인 운영체제에 해당하는 링크를 클릭합니다. 대부분의 사용자는 Windows (64-bit)를 사용합니다.
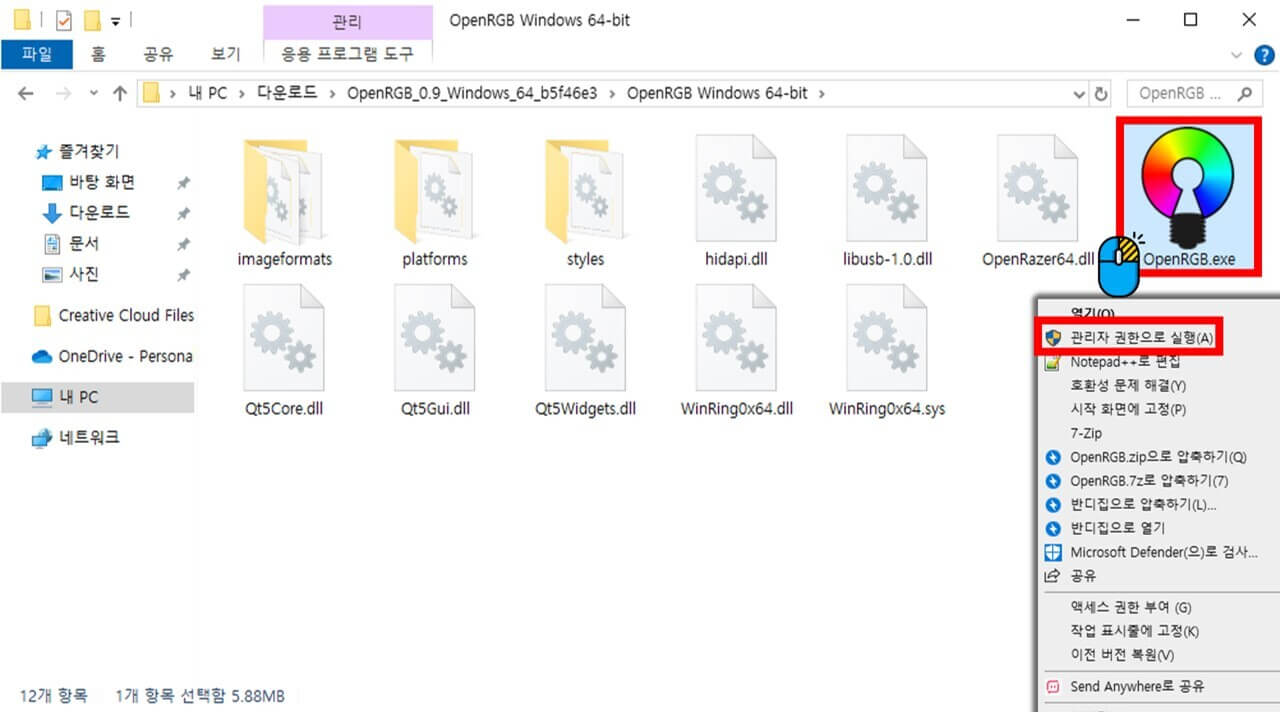
클릭했다면 OpenRGB 압축파일이 설치됩니다. 설치를 마쳤다면 라이브러리에서 다운로드 폴더를 열고, 다운로드한 OpenRGB를 압축해제합니다. 그다음 폴더 안에 있는 OpenRGB 실행 파일을 마우스 우클릭 > 관리자의 권한으로 실행을 눌러 실행해주세요.
이때 반드시 관리자의 권한으로 실행해야 하고, 일반 권한으로 실행할 시 일부 led가 표시되지 않을 수 있습니다.
그래픽카드 및 PC 부품 LED 변경 혹은 끄기
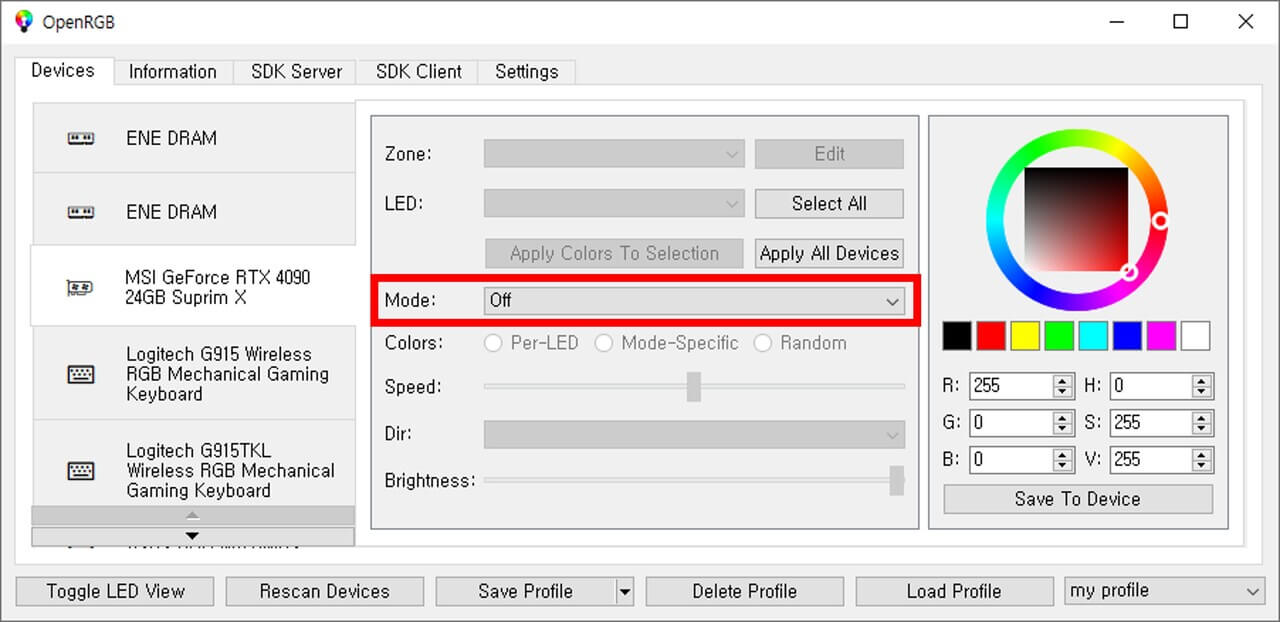
OpenRGB를 실행했다면 Devices 탭에서 LED 설정이 가능한 모든 디바이스가 표시됩니다. 여기서 LED 설정을 변경하고 싶은 장치를 선택하세요.
예를 들어 그래픽카드의 LED를 끄고 싶다면 RTX 혹은 GTX라고 적힌 디바이스를 선택합니다. 그런 다음 Mode에서 off를 선택하면 그래픽카드의 LED가 꺼집니다. 혹은 우측 컬러 선택 도구에서 특정 색상으로 LED를 변경하거나 작동 모드(Mode), 속도(Speed), 밝기(Brightness) 등을 설정하는 것도 가능합니다.
변경한 설정을 저장하고 싶다면 Save Profile을 누르고, 이름을 입력한 후 Save 버튼을 누르세요. 저장한 프로필은 프로그램 우측 하단 드롭다운 메뉴에서 선택한 후 Load Profile을 눌러 불러올 수 있습니다.
OpenRGB 자동실행 설정
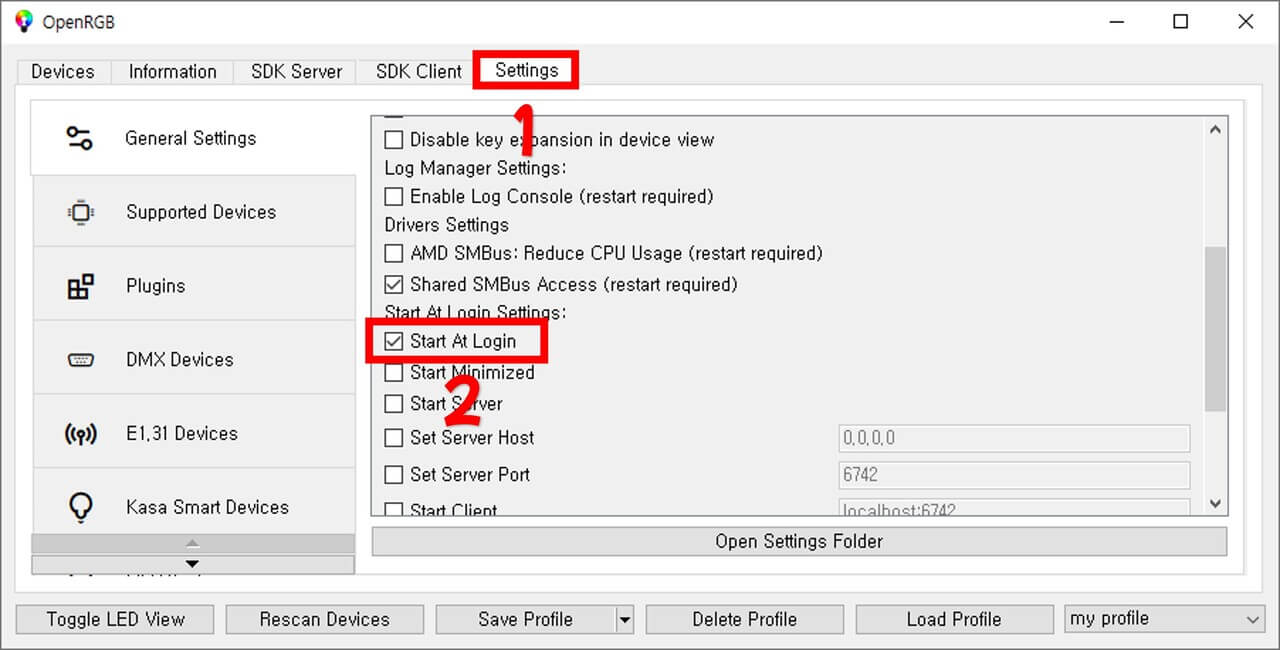
OpenRGB가 자동실행 되도록 설정하지 않으면 PC를 재부팅하였을 시 LED 설정이 적용되지 않을 수 있습니다. 다음과 같은 순서로 자동실행을 설정하세요.
- OpenRGB 프로그램을 실행합니다.
- 실행된 탭에서 Settings 카테고리를 선택합니다.
- General Settings에서 Start At Login(로그인 시 시작)을 찾아 체크합니다.
- Save Profile을 클릭해 설정을 적용하면 OpenRGB 자동실행 설정을 완료할 수 있습니다.
요약
지금까지 OpenRGB란 LED 제어 프로그램에 대해 알아봤습니다. 이 프로그램을 사용해 여러분은 그래픽카드 및 PC 부품의 LED를 변경하거나 끌 수 있게 되었습니다. Msi Center나 ASUS Armory Crate와 같이 무거운 제조사 프로그램이 아닌 가볍게 동작하는 OpenRGB를 사용해보세요.
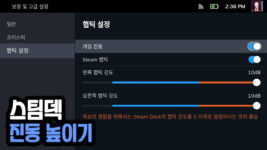

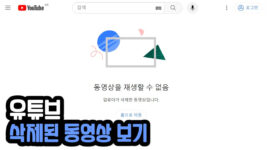

작업관리자 > 시작 프로그램에서 OpenRGB의 상태가 사용인지 확인해보세요.
사용안함으로 되어있으면 사용으로 변경하시면 됩니다.
안녕하세요
올려주신 포스트 잘 보고 따라했는데요
색 변경까진 되는데 재부팅하면 원래색으로 돌아오네요
포스트 나와있는대로 했는데도 그러네요…