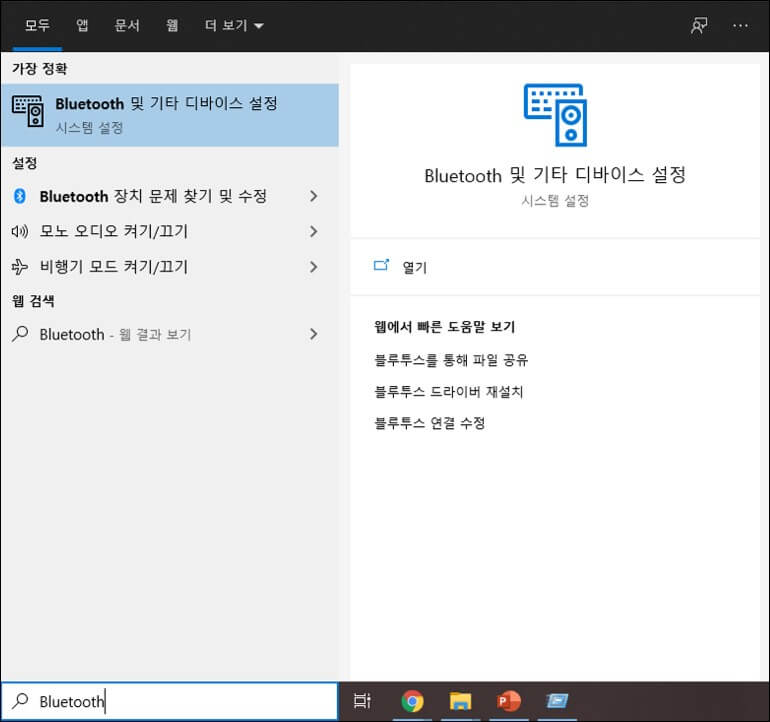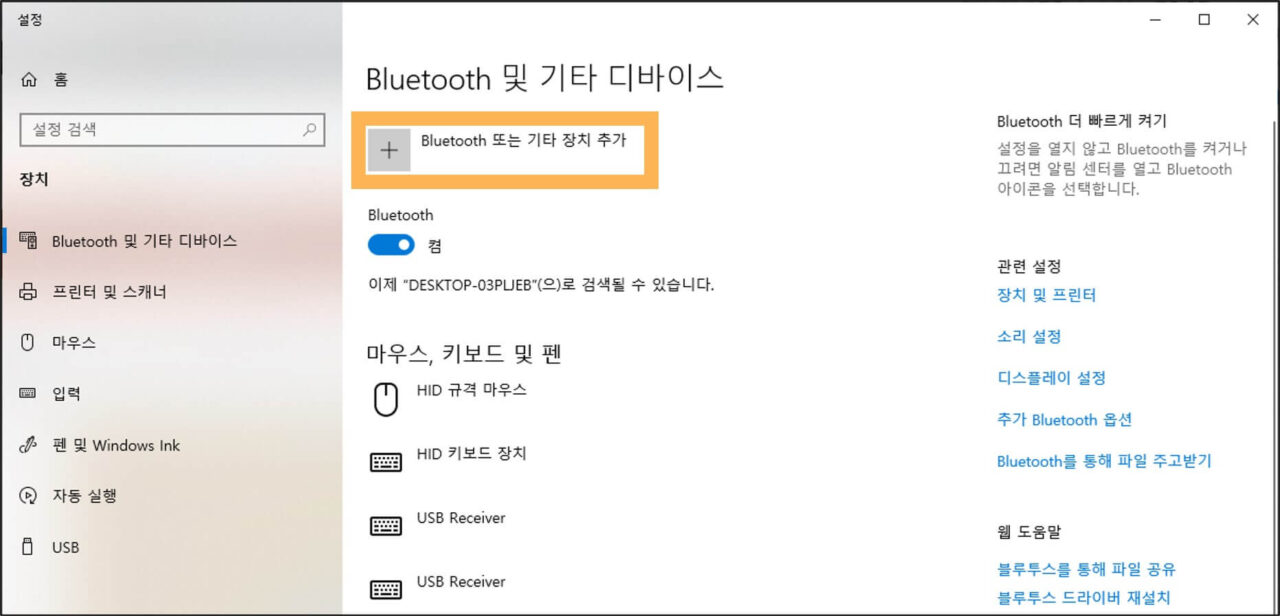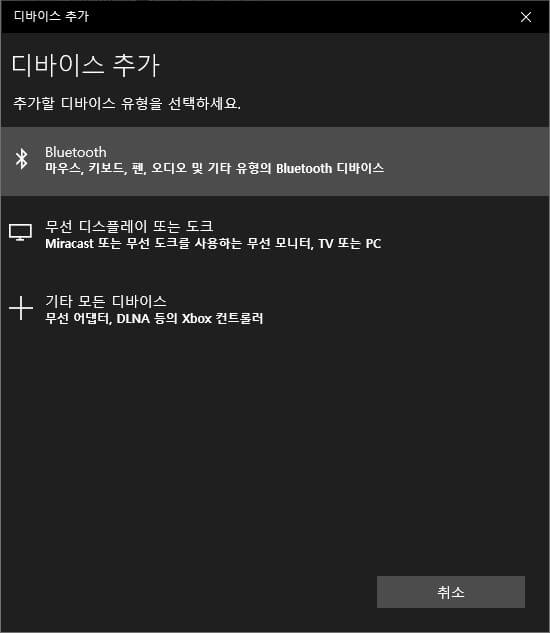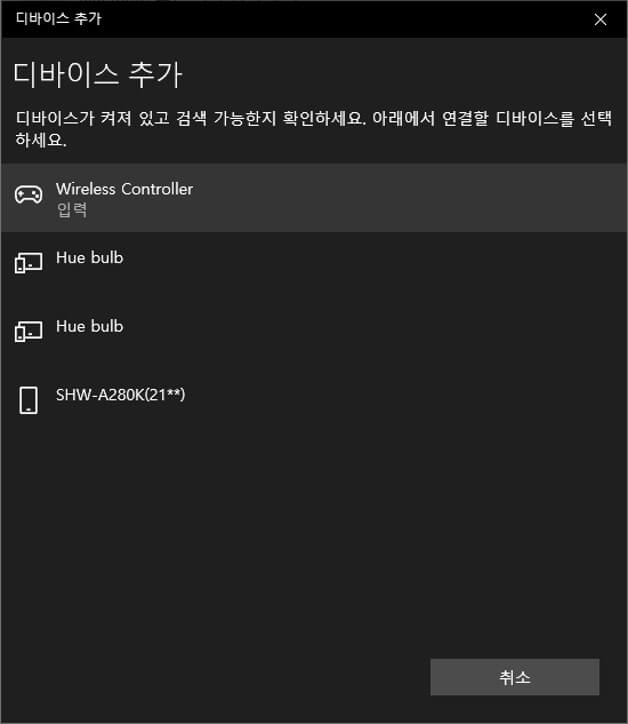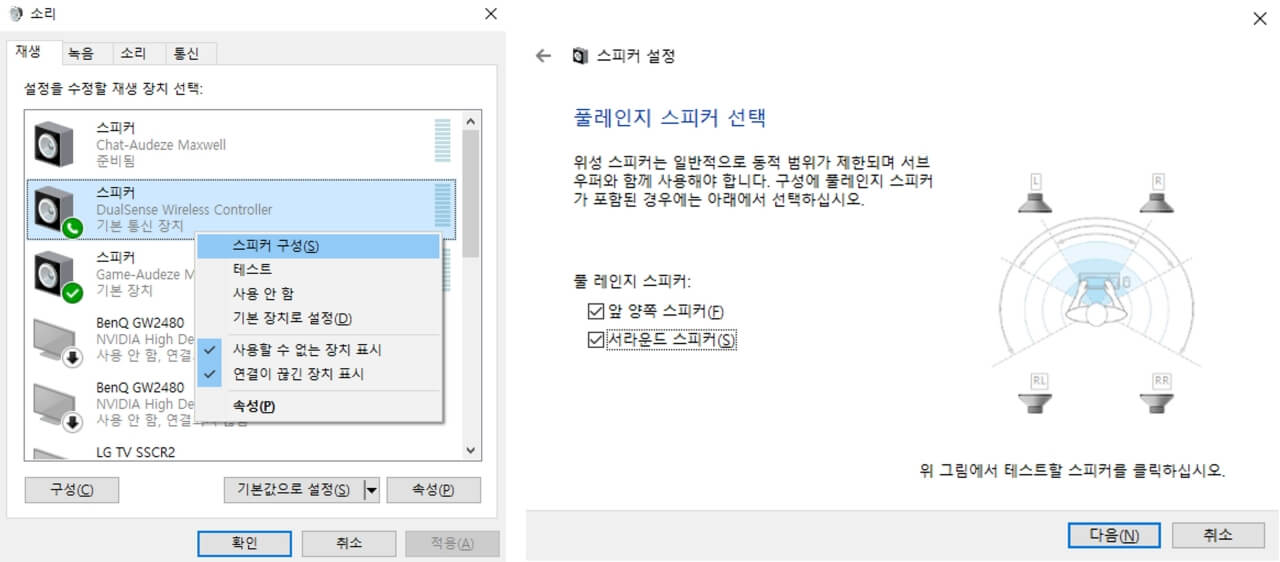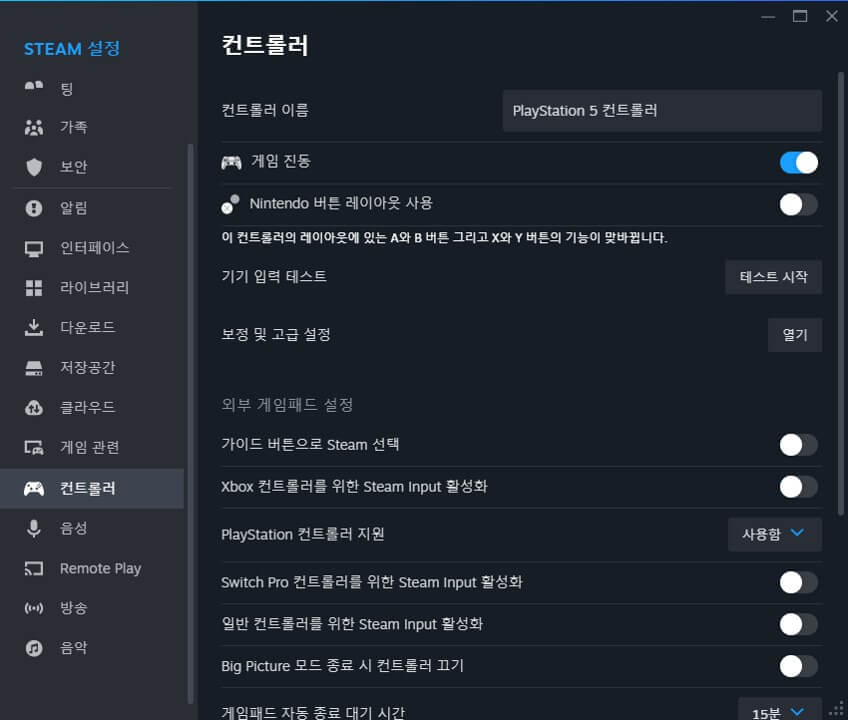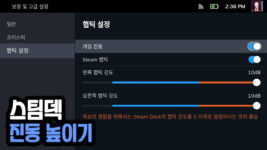PS5 컨트롤러인 듀얼센스 PC 블루투스 연결 방법에 대해 설명합니다. DualSense란? PS5 콘솔과 함께 출시한 컨트롤러로 전통적인 디자인과 기능을 완전히 새롭게 변경해 듀얼쇼크 4의 단점을 개선하고 촉감을 통한 몰입을 중시한 무선 컨트롤러로 디자인되었습니다.
짧은 배터리 시간이나 낮은 내구성이라는 단점이 있음에도 여러가지 장력과 총기의 반동 등을 묘사할 수 있는 적응형 트리거와 세세한 진동 표현이 가능한 햅틱 피드백, 내장 마이크 등 덕분에 좋은 평가를 받고 있습니다.
듀얼센스 PC 블루투스 연결 방법
듀얼센스 컨트롤러를 PC에 무선으로 연결하기 위해서는 블루투스 연결 장치가 필요합니다. 메인보드에 이러한 장치가 들어있는 경우도 있지만 대부분의 보급형 메인보드에는 블루투스 연결장치가 없어 블루투스 동글을 별도로 구입해야 합니다.
동글이란? 쉽게 말해 PC에 블루투스 연결이 가능하도록 만들어주는 장치로 이러한 장치를 USB 포트에 꼽아 듀얼센스와 블루투스 연결을 할 수 있습니다. 만약 이러한 장치가 없다면 쿠팡에서 블루투스 동글을 구매한 후 진행하세요.
블루투스 동글을 구매하였다면 PC의 USB 포트에 연결해주세요. 다음으로 윈도우 검색상자에 Bluetooth 및 기타 디바이스 설정을 검색한 후 클릭합니다.
Bluetooth 및 기타 디바이스에서 Bluetooth 또는 기타 장치 추가를 클릭하세요.
듀얼센스를 PC에 연결하고 싶은 경우 디바이스 추가 > Bluetooth를 클릭합니다. (Xbox 패드의 경우 기타 모든 디바이스를 클릭해 연결합니다.)
듀얼센스 크리에이트 버튼과 PS 버튼을 동시에 3초정도 눌러주세요. 페어링 모드에 들어가면 터치패드 부분의 LED가 빠른 속도로 깜빡입니다. 페이링 상태에 들어갔다면 PC나 아이패드 등 다른 장치와 블루투스 연결이 가능해줍니다.
만약 근처에 PS5 기기가 있다면 버튼을 클릭할 시 PS5가 켜지며 자동으로 연결될 수 있습니다. PS5 전원을 차단한 후 진행해주세요.
PC 디바이스 추가 탭에서 Wireless Controller가 나타나면 클릭해 PC에 듀얼센스 무선 연결을 완료할 수 있습니다.
듀얼센스 USB 연결 방법
PC에서 듀얼센스의 햅틱 피드백이나 적응형 트리거 기능을 사용하기 위해서는 반드시 USB 케이블을 통해 유선으로 연결해야 합니다. 이 경우 USB A to C 케이블이 필요하고, Type A 부분은 PC에 Type C 부분을 듀얼센스에 연결해주면 됩니다.
유선으로 연결한 후에는 윈도우 소리 설정에서 DualSense Wireless Controller를 우클릭해 스피커 구성을 열어주세요. 다음으로 4채널을 선택하고, 풀 레인지 스피커에 모두 체크해주시면 듀얼센스 기능을 지원하는 일부 게임에서 햅틱 피드백이나 적응형 트리거 기능을 사용할 수 있습니다. (작동안한다면 DualSense Wireless Controller의 소리를 키워보세요.)
또한, 속성을 클릭한 후 고급 기능에서 스피커 채우기와 음향 강도 이퀄라이제이션을 켜주면 진동이 더 강해집니다.
Steam에서 듀얼센스 설정
Steam에서 듀얼센스 설정에 접근하는 방법은 다음과 같습니다.
- 스팀 런처 좌측 상단에 Steam 아이콘을 클릭해 드롭다운 메뉴를 엽니다.
- 드롭다운 메뉴에서 설정을 클릭합니다.
- Steam 설정에서 컨트롤러 카테고리를 선택합니다.
여기서 보정 및 고급 설정을 진행하거나 컨트롤러 레이아웃을 변경할 수 있습니다.
Steam Input을 사용 안 함으로 설정하고 싶은 경우 데스크톱 레이아웃 옆 변경 버튼을 클릭하고, Steam Input 사용 안 함을 클릭해주면 됩니다. 이 경우 듀얼센스를 지원안하는 게임에서는 컨트롤러가 작동안할 수 있습니다.