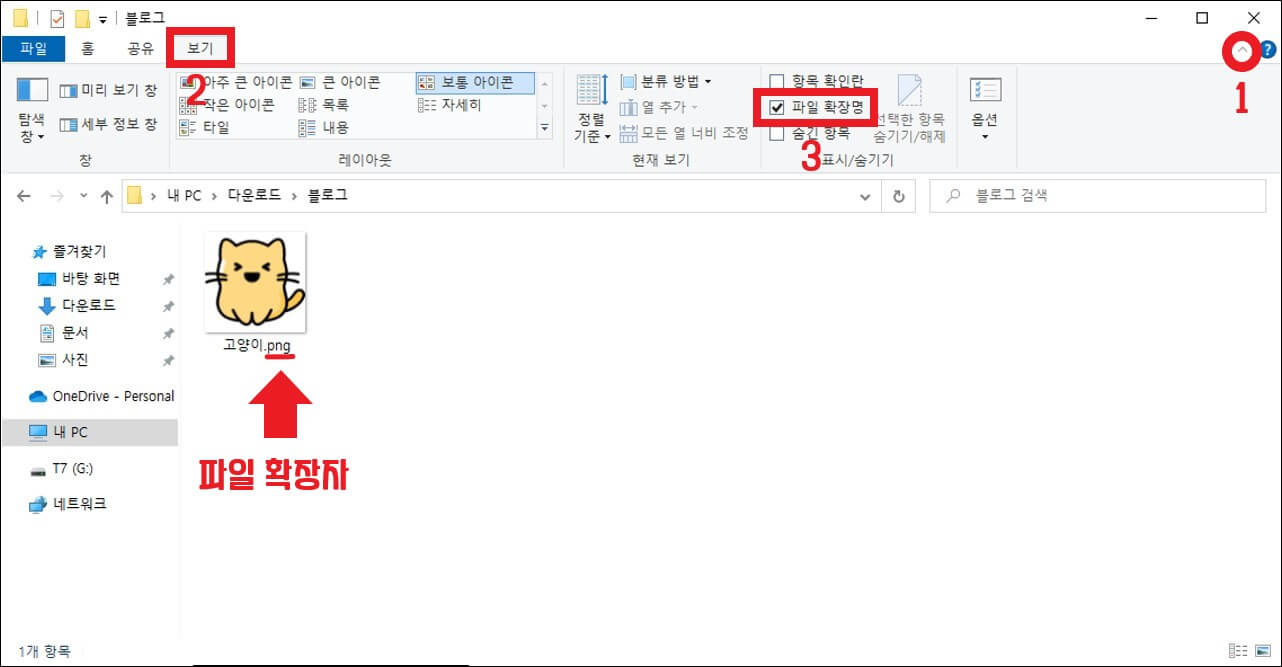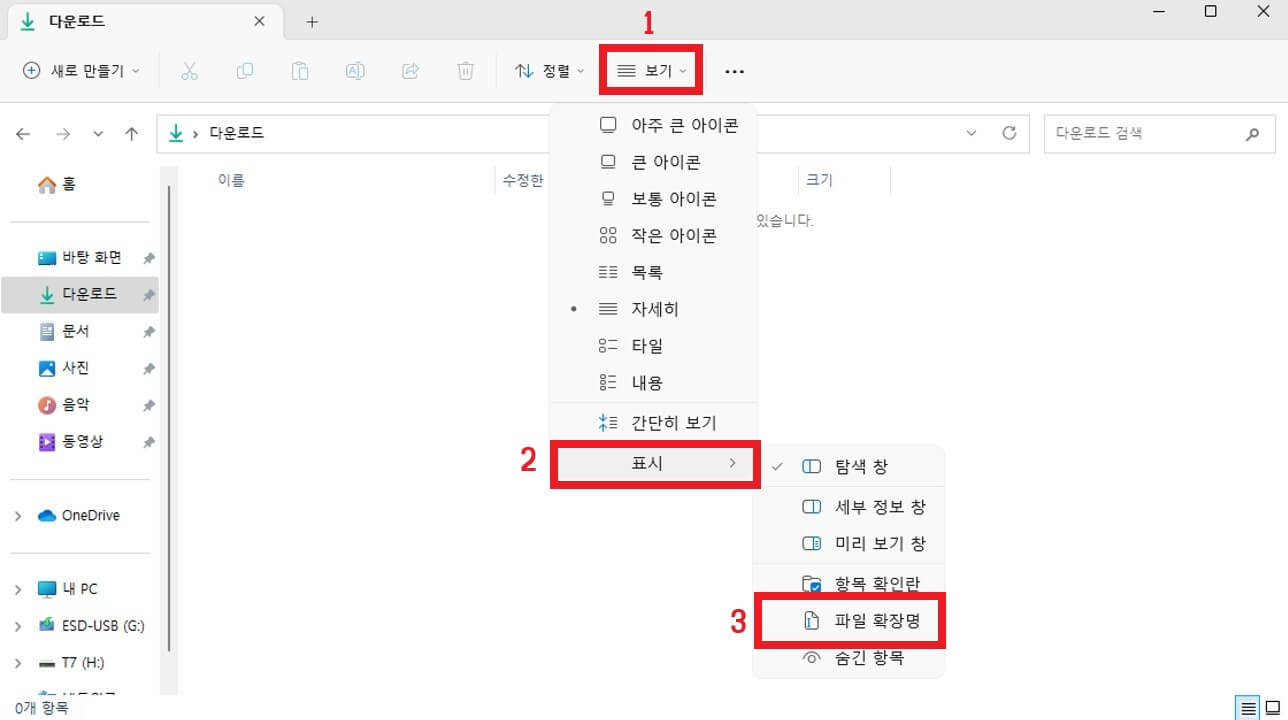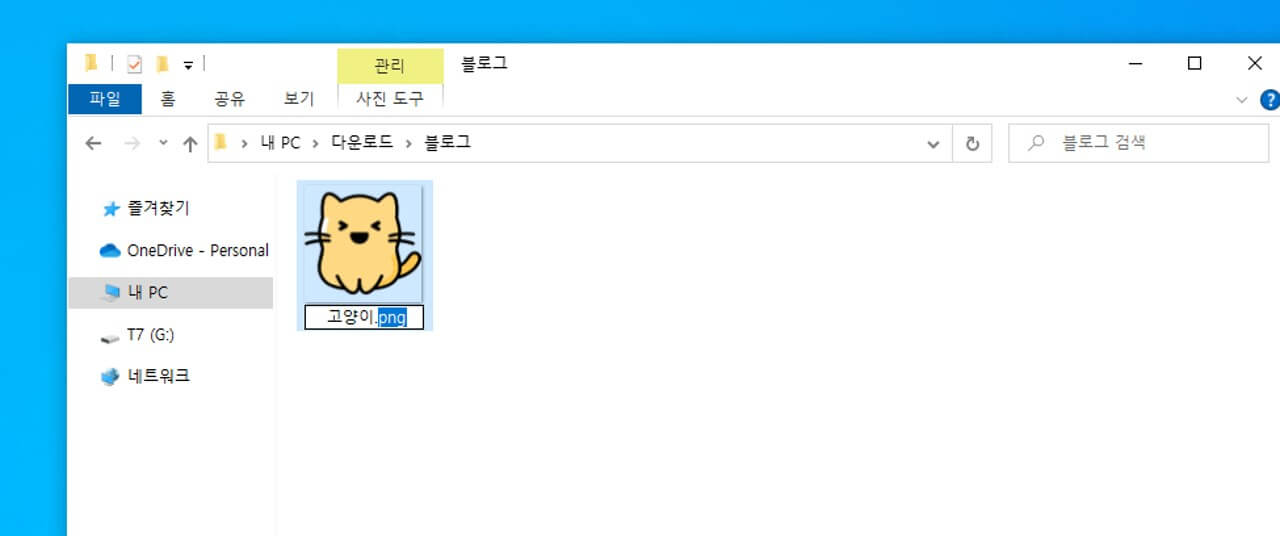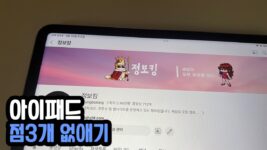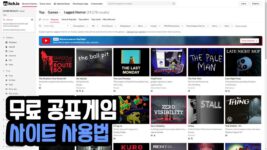윈도우 파일 탐색기는 기본적으로 파일 확장자를 숨깁니다. 하지만 간단한 설정을 변경하여 보이도록 설정할 수 있습니다. 이 게시글에서는 윈도우 10 및 11에서 파일 확장자 표시 및 숨기기 설정 방법과 함께 확장자를 변경하는 방법에 대해서 설명합니다.
파일 확장자를 표시해야 하는 이유
파일 확장자란? 파일 형식을 식별하는 데 사용되는, 파일 이름의 끝에 위치한 짧은 문자열입니다. 확장자는 일반적으로 점(예: .txt, .docx, .png, .jpg, .exe 등)으로 시작하며, 해당 파일의 종류를 나타내고, 어떤 프로그램을 사용하여 파일을 열어야 하는지를 시스템에 알려줍니다. 파일 확장자를 표시하는 것은 다음과 같은 이유로 유용합니다.
- 파일 형식 실별: 파일 확장자는 해당 파일이 어떤 유형의 데이터를 포함하고 있는지를 나타냅니다. 예를 들어, .jpg 확장자는 이미지 파일이며, .docx 확장자는 Microsoft Word 문서임을 알려줍니다. 이를 통해 어떠한 프로그램을 사용하여 실행할 지 적절하게 결정할 수 있습니다.
- 파일 관리: 확장자를 표시하면 특정 유형의 파일을 쉽게 찾아낼 수 있습니다. 이를 통해 파일을 분류하고 정리하는데 도움이 됩니다.
- 바이러스 방지: 악의적으로 변경된 확장자를 가진 파일은 컴퓨터 시스템에 보안 위협을 일으킬 수 있습니다. . 예를 들어, 악성 코드가 포함된 .exe 파일이 .txt 파일처럼 위장된 경우, 사용자는 이를 텍스트 파일로 착각하고 실행할 수 있습니다. 확장자를 표시하면 이러한 위협을 사전에 방지할 수 있습니다.
윈도우10에서 파일 확장자 표시 및 숨기기
윈도우 10에서는 매우 간단한 설정으로 파일 확장자를 표시할 수 있습니다. 파일 탐색기를 실행하고, 우측 상단에 리본 메뉴를 클릭해 확장한 후 좌측 상단에 보기 메뉴를 클릭합니다.
다음으로 표시/숨기기 항목에서 파일 확장명에 체크하면 .png와 같은 파일 확장자가 표시되는 것을 확인할 수 있습니다. 다시 숨기고 싶다면 체크를 해제하면 되고, 한번 설정시 나중에 비활성화하기전까지 계속 유지됩니다.
윈도우11에서 파일 확장자 표시 및 숨기기
윈도우11에서는 인터페이스가 크게 변경되었지만 여전히 손쉽게 파일 확장자 설정을 변경할 수 있습니다. 파일 탐색기를 실행하고, 우측 상단에 “보기” 탭을 클릭합니다. 드롭다운 메뉴 하단에 표시 위치로 마우스를 가져간 다음 하위 메뉴에서 파일 확장자 표시를 클릭합니다.
파일 확장자 변경 방법
윈도우에서 파일 확장자를 변경하는 방법은 매우 간단합니다. 확장자를 변경하고 싶은 파일을 마우스 우클릭하고, 이름 바꾸기를 선택합니다. 여기서 .png 확장자 부분을 다른 이미지 확장자인 .jpg, .webp 등으로 변경한 후 엔터를 눌러 적용할 수 있습니다.
파일의 확장명을 해당 방법으로 강제로 변경할시 사용할 수 없게 될 가능성도 있기에 구글에서 xx 확장자 xx 확장자로 변경과 같이 검색한 후 나타나는 사이트에서 파일 확장자 변환을 진행하는 것을 추천합니다.
또한 다른 사람이 파일을 실행하지 못하게 하고 싶다면 .exe와 같은 파일의 확장자를 .exe1과 같이 변경한 후 파일 확장자를 숨겨보세요.