하이라이트
- PC 및 모바일에서 Steam link를 다운로드하는 방법을 소개합니다.
- 모바일에서 Steam link를 사용해 PC 게임을 모바일로 플레이 하는 방법을 소개합니다.
- 집 밖, 즉 외부 네트워크에서 Steam link에 연결하는 방법을 소개합니다.
스팀 링크 혹은 리모트 플레이는 스마트폰, 태블릿 및 다른 PC에서 원격 조작해 게임을 플레이할 수 있는 기능입니다. 이를 통해 PC 게임을 모바일로 플레이하는 것이 가능합니다. 또한, 집 밖에서 스팀 게임을 원격으로 즐기는 것도 가능하죠. 친구와 함께하는 로컬 협동게임을 추가 구입없이 플레이할 수도 있고요. 지금부터 스팀 링크, 리모트 플레이 연결 방법에 대해 알아봅시다.
글 목차
스팀 링크란 무엇인가요?
Steam Link는 PC에서 다른 기기로 게임을 스트리밍하여 플레이하는 기능입니다. PC에서 게임이 구동되어 저사양 스마트폰 및 태블릿에서도 사용할 수 있습니다. 이 기능을 사용해 집 안 어디서나 다양한 기기에서 자신의 스팀 라이브러리 게임을 즐겨보세요. 단, Xbox Cloud Gaming와 다르게 스팀 링크를 사용하기 위해서는 PC에서 Steam이 실행된 상태여야 합니다.
그 외에도 Steam에서 로컬 협동을 지원하는 게임이 있습니다. 이런 게임은 한 사람만 구매하면 리모트 플레이로 연결해 친구들과 함께 플레이하는 것이 가능합니다. 이를 지원하는 게임으로는 컵헤드, 잇 테이크 투 등이 있습니다. 단, 스팀 링크를 원활하게 사용하기 위해서는 안정적인 인터넷 연결이 보장되어야 합니다. 유선 LAN으로 연결되어 있다면 OK. 와이파이로 연결되어 있다면 5Ghz 대역이 권장됩니다.
지원 기기 및 플랫폼
스팀 링크(리모트 플레이)는 다음과 같은 플랫폼을 지원합니다.
- Windows, macOS, Linux
- Apple iPhone, iPad 및 Apple TV
- Android TV, 태블릿 및 휴대폰
- Raspberry Pi 3, 3+ 및 4
- Meta Quest 2, 3 및 Pro
윈도우, 맥, 리눅스 모든 PC 운영체제를 지원하고, 애플의 아이폰, 아이패드도 지원합니다. Android 휴대폰의 경우 Android 5.0 버전 이상이라면 스팀 링크를 사용할 수 있습니다. 마지막으로 Meta Quest 2와 3과 같은 VR 기기도 지원하는게 인상적이네요.
스팀 링크 다운로드
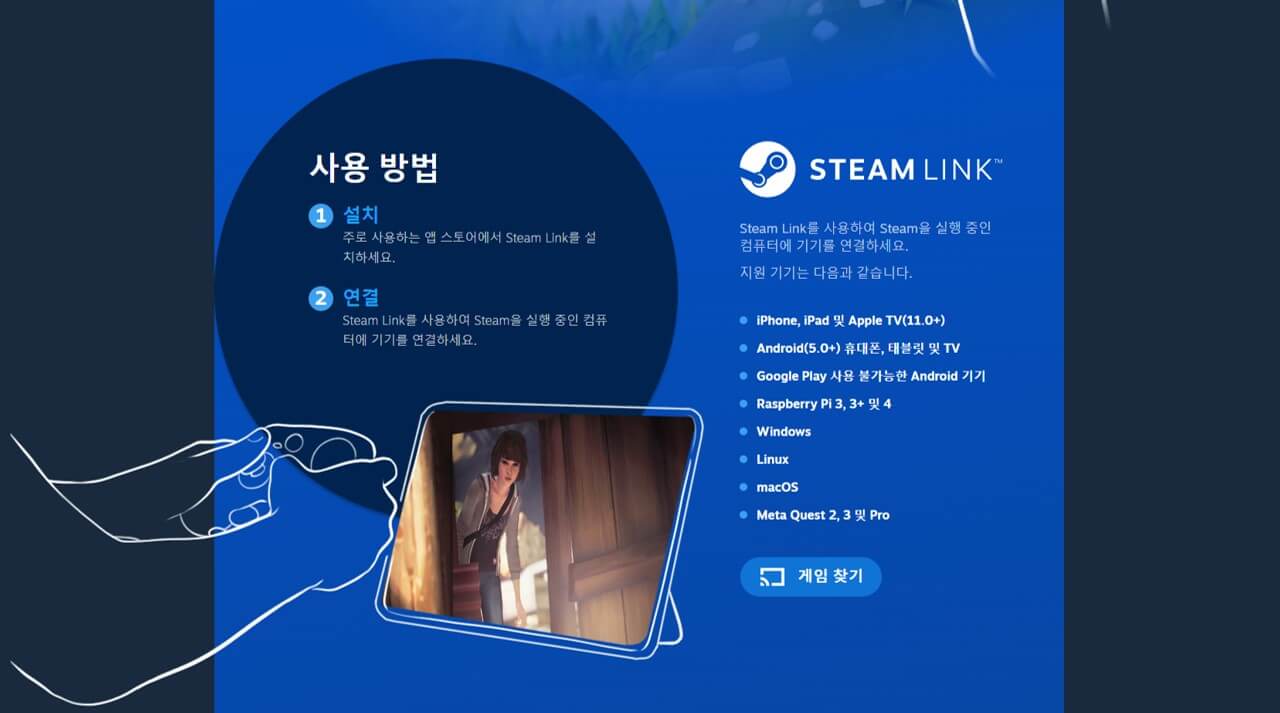
스팀 링크(리모트 플레이) 기능을 사용하려면 다음과 같은 두 가지 조건이 필요합니다.
- 게임 플레이를 스트리밍 할 PC에 Steam 클라이언트가 설치되어 있어야 하고, 실행된 상태여야 합니다.
- PC를 원격 조작할 기기에 스팀 링크란 프로그램이 다운로드되어 있어야 합니다.
운영체제에 따라 아래 버튼을 클릭해 스팀 링크를 다운로드하세요. Windows 버전의 경우 스팀 링크 공식 페이지로 이동되고, 여기서 Windows 버튼을 눌러 SteamLink 압축파일을 설치할 수 있습니다.
집에서 스팀 링크(리모트 플레이) 연결하기
집 안에서 스팀 링크(리모트 플레이)로 연결해 PC 게임을 모바일로 플레이하는 방법은 매우 쉽습니다.
1. PC 및 원격 조작할 기기(휴대폰, 태블릿 등)를 같은 네트워크에 연결합니다.
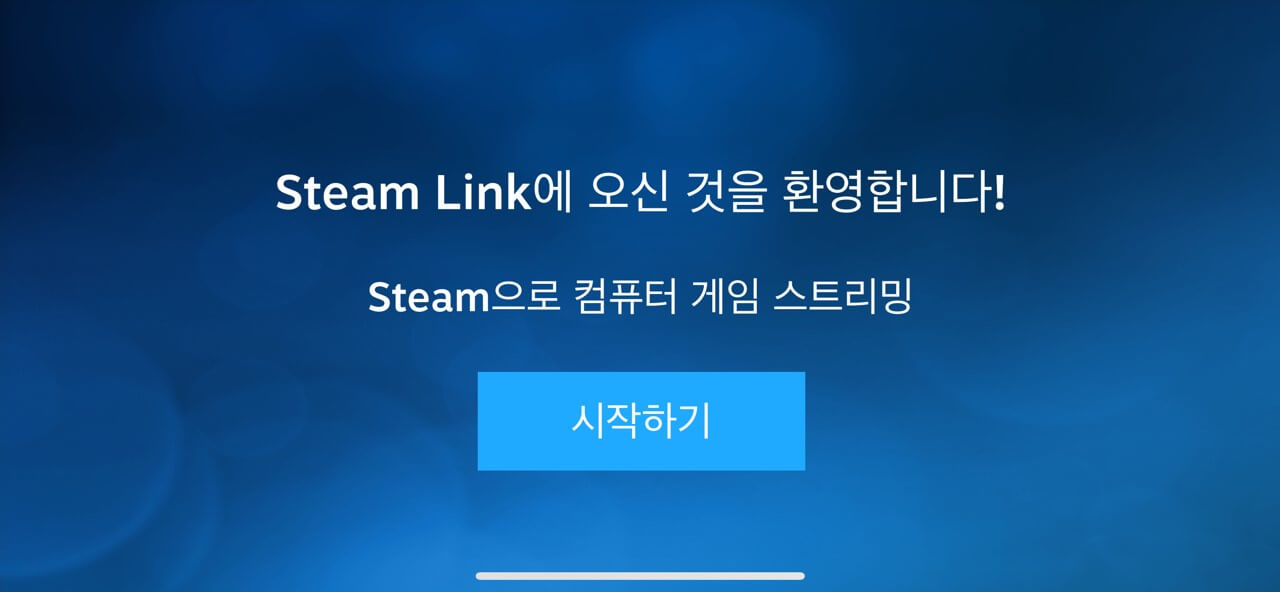
2. PC에서는 Steam을 실행하고, 원격 조작할 기기에서 Steam link 앱을 실행합니다.
3. 앱을 처음 실행하였다면 시작하기 버튼을 클릭하세요. 이 버튼이 안 나타난다면 톱니바퀴 아이콘 > 컴퓨터 > 다시 검색하기를 클릭합니다.
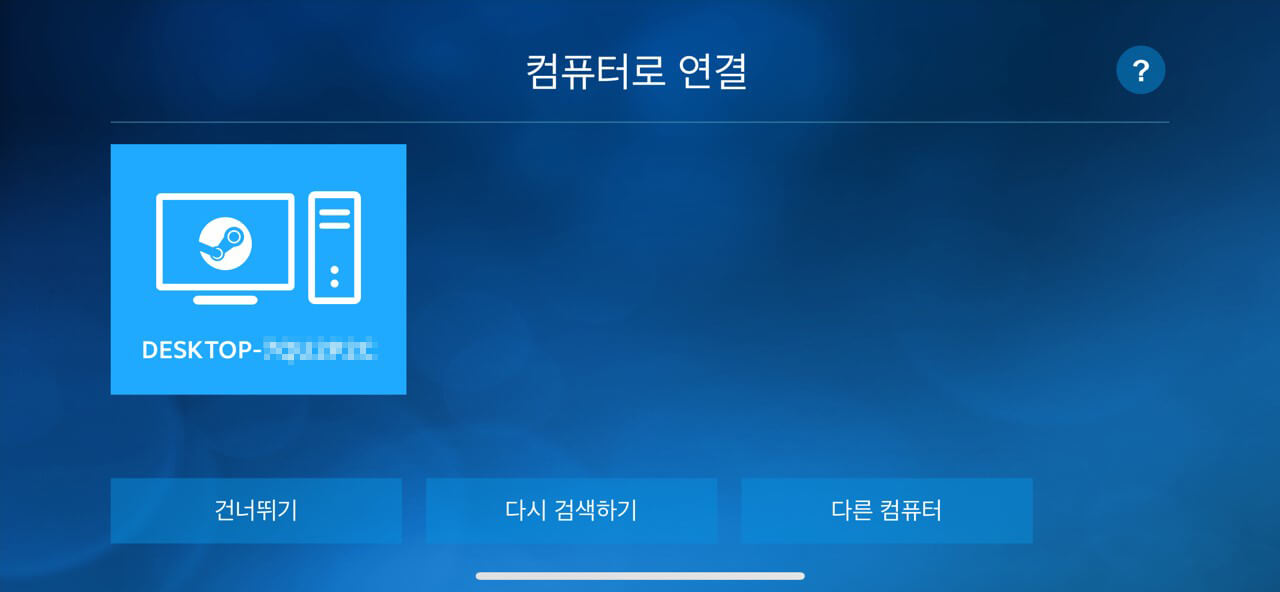
4. 검색되는 컴퓨터를 선택해 연결합니다.
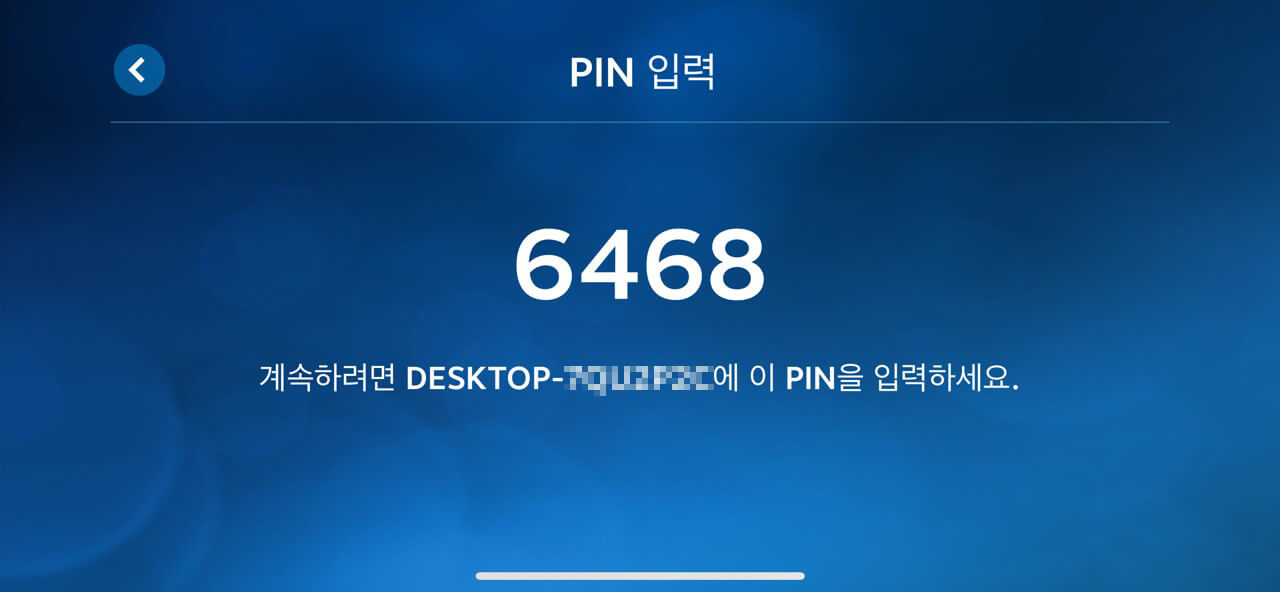
5. Steam link 앱에 PIN이 표시됩니다.
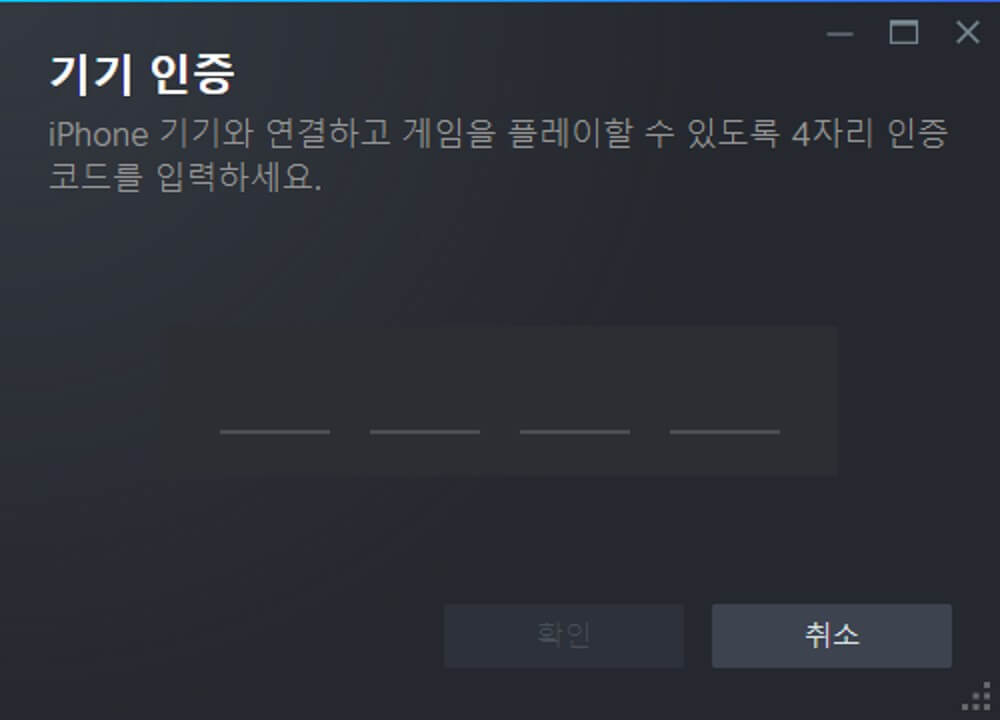
6. 네 자리 숫자의 PIN 번호를 PC 기기 인증 탭에 입력하세요.
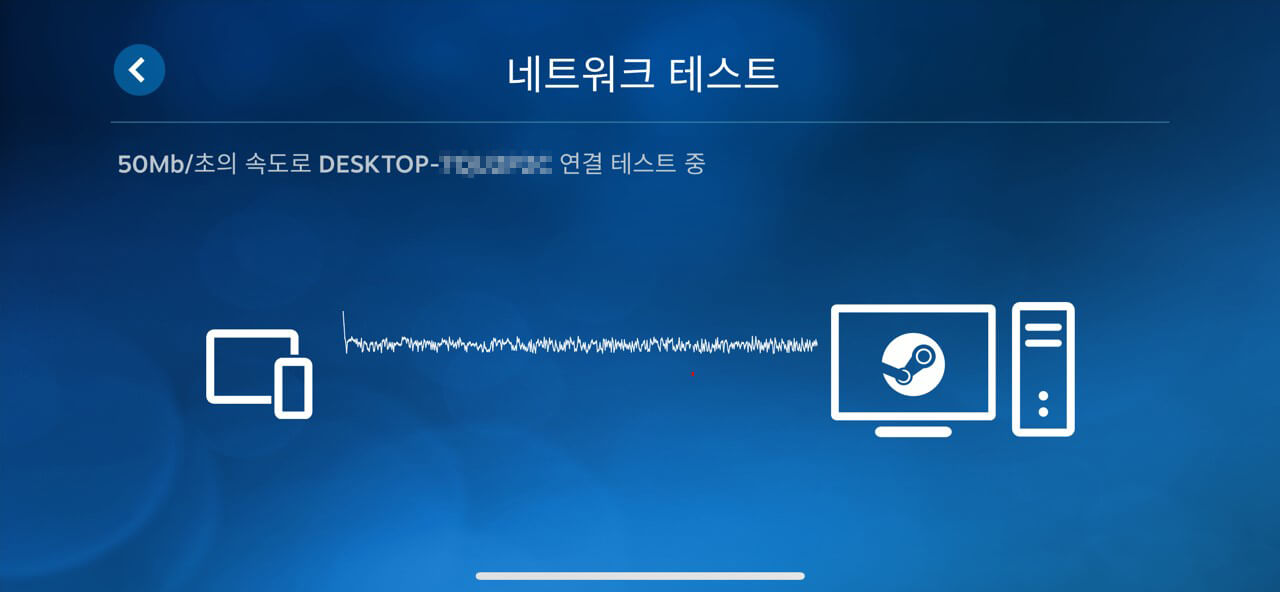
7. 인증을 완료했다면 네트워크 테스트가 시작됩니다. 2.4GHz 범위의 와이파이는 핑이 너무 튀어 사용이 어렵고, 5Ghz 범위를 지원하는 와이파이에서만 원활하게 스팀 링크를 플레이할 수 있습니다.

네트워크 테스트 중 핑이 심하게 튄다면 Steam Link – 권장 네트워크 설정을 확인해보세요.
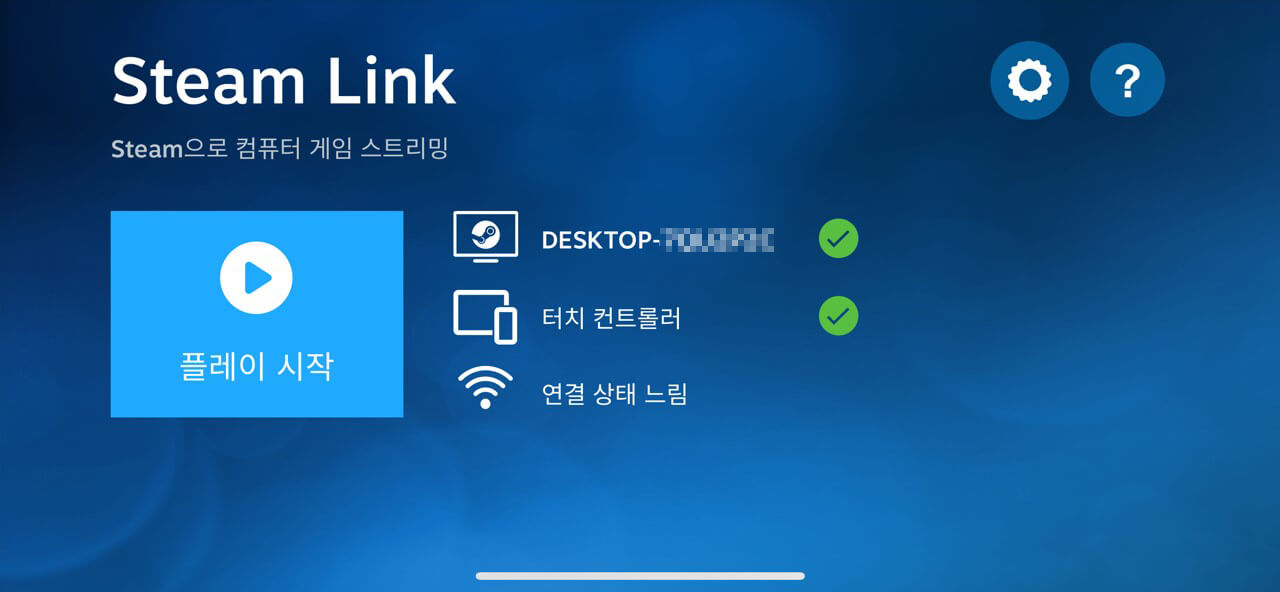
8. 네트워크 테스트에 성공했다면 사진과 같은 화면이 나타납니다. 여기서 플레이 시작을 눌러 PC로 연결하세요. 이때 PC에서도 Steam이 실행된 상태여야 합니다.
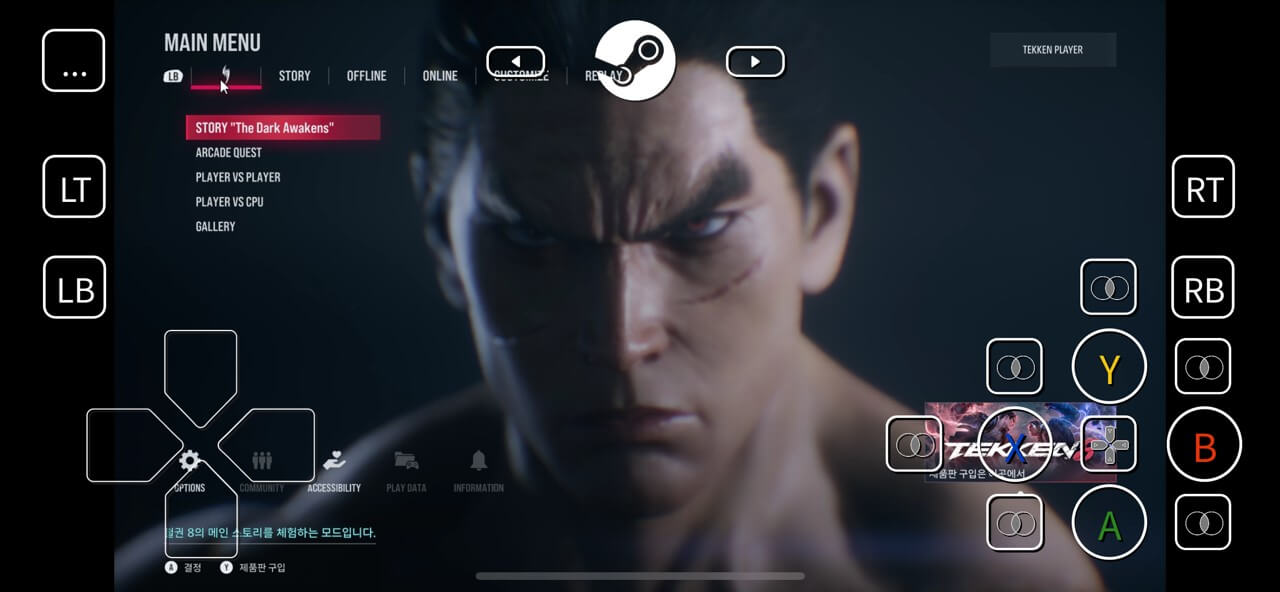
9. 연결되었다면 이제 모바일로 PC 게임을 플레이할 수 있습니다. 플레이하고 싶은 게임을 실행해 즐기세요.
터치 컨트롤러 설정 방법
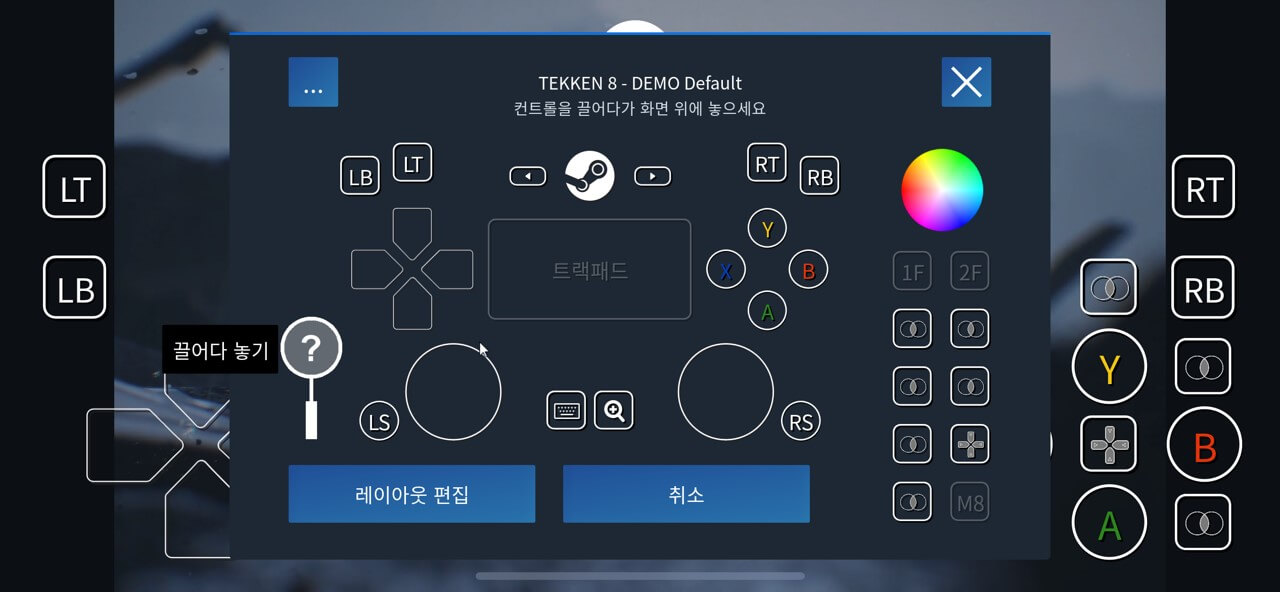
터치 컨트롤러를 사용해 듀얼센스나 Xbox 컨트롤러가 없더라도 게임을 즐길 수 있습니다. 터치 컨트롤러의 배치를 바꾸고 싶거나 새로운 키를 추가하고 싶으면 좌측 상단 점 3개 아이콘을 누르세요. 그런 다음 레이아웃 컨트롤을 선택하세요.
여기서 키를 선택해 드래그하면 새롭게 추가할 수 있습니다. 또한, 기존에 배치된 키의 위치나 크기를 변경하고 싶다면 레이아웃 편집을 누르시면 자유롭게 입력 키를 커스터마이징할 수 있습니다.
PC 검색이 안되는 경우
3번 단계에서 PC 검색이 안될 수 있습니다. 이 경우 PC와 원격 조작할 기기(휴대폰, 태블릿 등)이 같은 네트워크로 연결되어 있는지 확인하세요. 일반적인 가정용 네트워크 구성은 ISP에서 제공하는 모뎀 → 공유기 → 와이파이 장치 순으로 연결됩니다. 이때 PC의 인터넷도 공유기에 연결되어 있는지 확인해보세요.
같은 네트워크에 연결되었는데도 표시가 안되시나요? 그럼 PC에서 수동으로 연결할 수 있습니다. 먼저 모바일 Steam link 앱에서 톱니바퀴 아이콘 > 컴퓨터 > 다른 컴퓨터를 클릭해 인증 PIN 번호를 확인하세요.
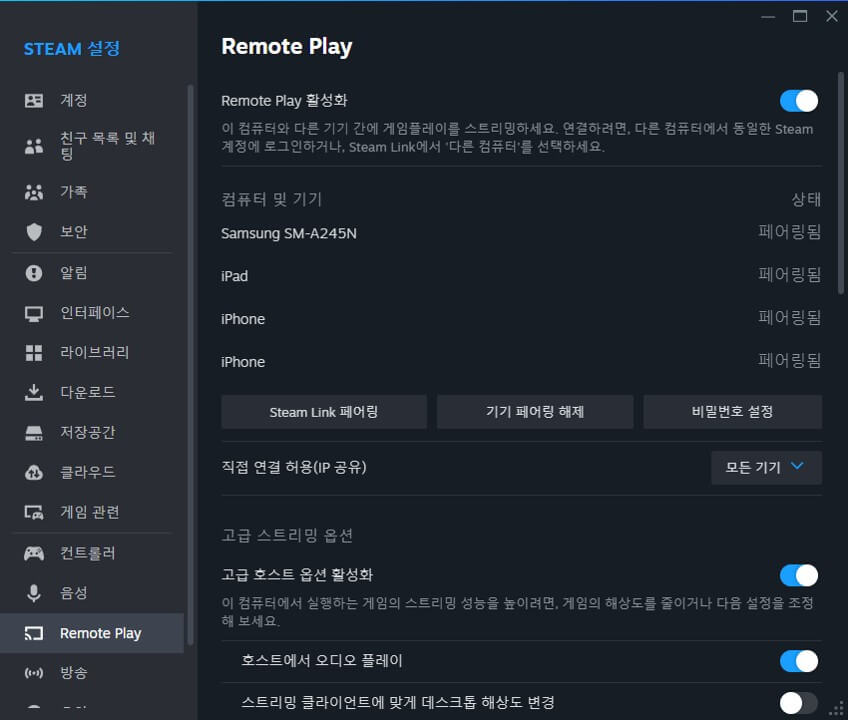
그런 다음 PC 스팀 클라이언트에서 좌측 상단 Steam 아이콘 > 설정을 클릭하고, 설정에서 Remote Play를 선택합니다. 마지막으로 Steam link 페어링을 클릭한 후 PIN 번호를 입력해 수동으로 연결할 수 있습니다.
또한, Remote Play 활성화가 꺼져있다면 스팀 링크 접속이 안됩니다.
밖에서 스팀 링크(리모트 플레이) 연결하기
밖에서 즉 외부 네트워크에서 스팀 링크를 연결해 플레이할 수 있습니다. 모뎀과 LAN선을 PC에 직렬로 연결해 인터넷을 사용한다면 바로 연결할 수 있습니다. 하지만, 공유기(와이파이)에 LAN선을 연결해 인터넷을 사용한다면 포트포워딩 설정을 추가로 해야 밖에서 스팀 링크를 연결할 수 있습니다.
포트포워딩 방법을 모른다면 KT, LG, SKT 각 통신사의 포트포워딩 방법을 설명하는 글을 읽어보세요. 단, 글에서 설명하는 방법대로 진행하되 외부 포트와 내부 포트는 아래로 입력해 포트포워딩 설정을 진행합니다.
- UDP 포트 27031 및 27036
- TCP 포트 27036 및 27037
- VR 스트리밍의 경우 포트 10400 및 10401
포트포워딩 설정을 완료했다면 ‘집에서 스팀 링크(리모트 플레이) 연결하기‘ 방법대로 다른 네트워크에서도 PC에 연결할 수 있습니다. 단, 먼저 같은 네트워크에서 PC를 등록해야 합니다.
만약 설정 후에도 접속이 안된다면 윈도우 방화벽이나 백신 프로그램을 삭제 혹은 비활성화로 변경하세요. 가끔 이러한 프로그램이 외부 접속을 막는 경우가 있습니다.
스팀 링크에 컨트롤러 연결하는 방법
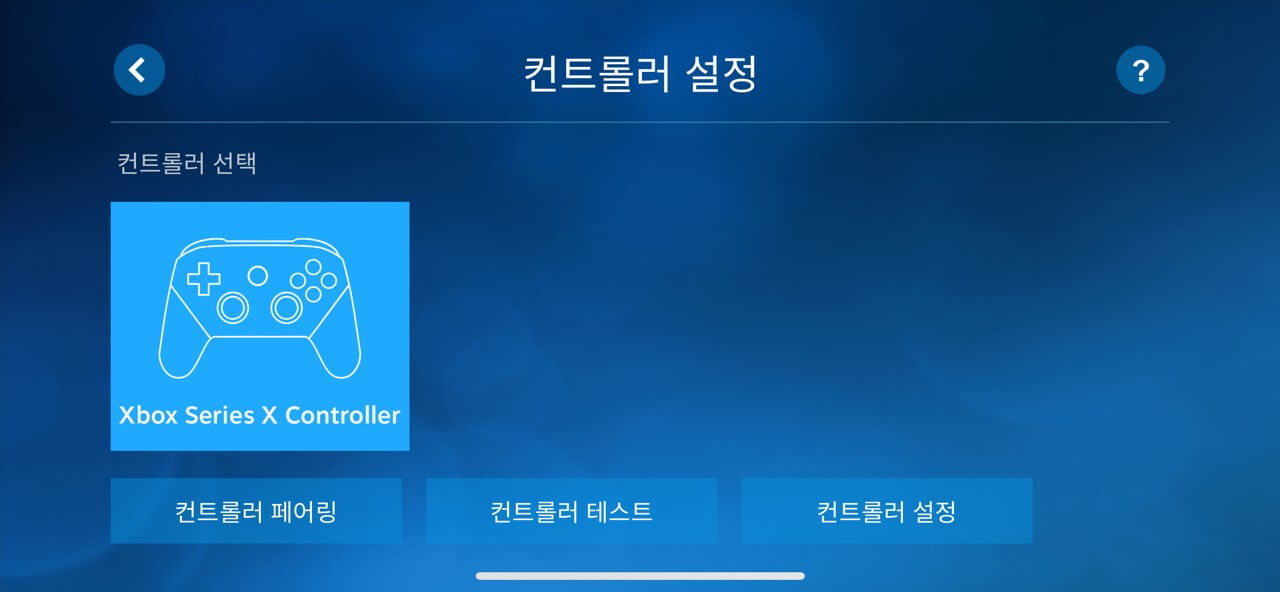
게임을 더 재미있게 플레이하고 싶나요? 그럼 원격조작하는 기기에 컨트롤러를 연결해 사용해보세요. 저는 아이패드에 컨트롤러를 연결해 플레이하는데 누워서 게임을 할 수 있어 매우 편합니다.
이에 대한 방법을 모르는 경우 듀얼센스 블루투스 연결 방법 혹은 Xbox 컨트롤러 블루투스 연결 방법에서 설명하는 대로 원격조작할 기기에 컨트롤러를 연결하세요. 연결 후 Steam link 앱에서 톱니바퀴 >컨트롤러에서 연결을 확인할 수 있습니다.
이 포스팅은 제휴마케팅이 포함된 광고로 일정 커미션을 지급 받을 수 있습니다.



